Титульный лист word.
Видео: Оформление титульного листа
Титульный лист Word – это обложка документа, на которой указана главная информация о документе: название документа, книги, имя автора, название издательства, место и год издания.
Титульный лист – это первая страница документа, красочно оформленная, которую можно вставить готовым шаблоном или сделать самостоятельно.
Создание титульного листа в Word.
В Word есть набор готовых титульных листов. На закладке «Вставка» в разделе «Страницы» нажимаем на стрелку у кнопки «Титульная страница». В появившемся окне выбираем нужный вид титульного листа
Можно найти другие титульные листы, нажав на функцию «Дополнительные титульные страницы с сайта Office.com». Если в документе уже есть титульный лист, то он заменится на новый. Мы выбрали такой титульный лист.
Мы выбрали такой титульный лист.
Остается заменить слова в этом титульном листе на наши данные. Все элементы титульного листа вставлены в отдельные блоки. Например, рассмотрим, как вставить дату. Нажимаем на титульном листе на слово «Дата».
Выделился блок синего цвета. Рамки выделения блока, как у вставленной картинки. Размер этого блока можно менять. Желтым квадратиком на рамке блока можно менять вид синей стрелки или убрать стрелку совсем. Нажимаем на черный треугольник-стрелку и появляется выпадающий календарь.
С его помощью устанавливаем дату. Когда нажимаем на любой текст на титульном листе, появляется в Word закладка «Формат», с помощью функций этой закладки можно менять вид, размер, цвет, рамки, т.д. этих блоков, надписей. Например, мы сделали дату так.
Уменьшили размер блока «Дата», изменили цвет, форму. Обратите внимание. Между блоком «Дата» и «Название документа» проходит пунктирная линия – это вставлен другой блок.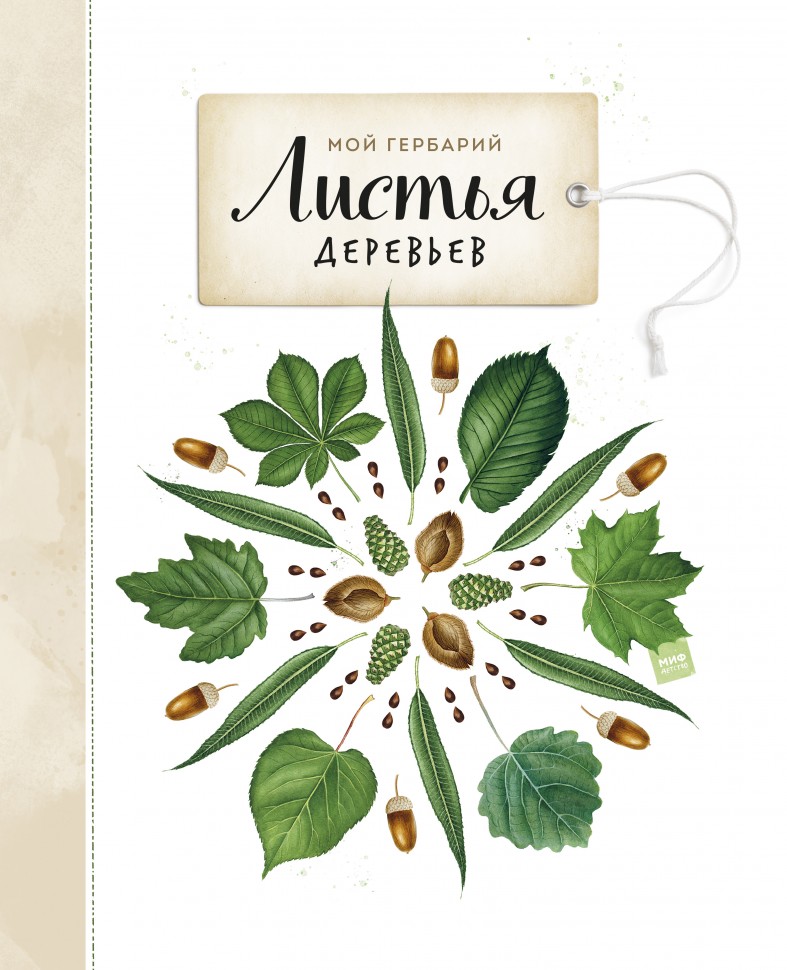 Сдвигая эту линию в сторону квадратиком на этой линии, можно увеличить или уменьшить размер поля для блоков.
Сдвигая эту линию в сторону квадратиком на этой линии, можно увеличить или уменьшить размер поля для блоков.
Например, сделать больше места для названия документа. Изменять, настраивать эти блоки так же, как вставленные картинки. Подробнее об этом, читайте в статье «Как вставить фото, рисунок в документ Word». На следующем изображении мы убрали заливку блока «Дата», написали дату вручную словами, сдвинули ближе к центру страницы. Выделили блок с узором, изменили цвет узора.
Таким образом можно работать с отдельными блоками титульного листа. На титульный лист можно вставить дополнительное изображение (картинку, фото). Например, так.
Как вставить рамку на титульный лист Word. На титульной странице можно установить рамку. Для этого В Word 2007 на закладке «Разметка страницы» нажимаем на кнопку «Границы страницы». В Word 2013 на закладке «Дизайн» нажимаем на кнопку «Границы страниц».
В появившемся окне на вкладке «Страница» нажимаем в разделе «Тип» на кнопку «Рамка». Выбираем вид рамки, цвет, ширину рамки, можно выбрать рисунок рамки или просто линию. В разделе «Применить к:» ставим «этому разделу (только первой странице)». В этом случае рамка будет только на странице титульного листа.
Выбираем вид рамки, цвет, ширину рамки, можно выбрать рисунок рамки или просто линию. В разделе «Применить к:» ставим «этому разделу (только первой странице)». В этом случае рамка будет только на странице титульного листа.
Нажимаем «ОК». Получилось так.
Мы, для наглядности, выбрали рамку елочками, убрали рисунок титульного листа. Изменили цвет титульного листа. Чтобы изменить цвет титульного листа, нужно в разделе «Фон страницы» нажать на кнопку «Цвет страницы» (рядом с кнопкой «Границы страниц») и выбрать нужный цвет. Вместо готового шаблона титульного листа, можно установить на страницу Word фон, рамку, т.д.
Читайте о таких приемах в статье «Печать фона в Word». Можно изменить шрифт надписи, названия документа – цвет, размер, курсив, другой шрифт, т.д. все эти функции на закладке Word «Главная» в разделе «Шрифт».
Создание титульного листа в Word.
В Word можно самим создать свой шаблон титульного листа. Для этого на странице нового файла Word вставляем необходимое количество текстовых полей, размещаем их в нужном порядке, можно вставить картинки, объекты, т. д.
д.
Чтобы вставить блоки, на закладке «Вставка» в разделе «Текст» нажимаем кнопку «Текстовое поле» (в Word 2013) или «Надпись» (в Word 2017). Текстовые поля можно наслаивать друг на друга. Подробнее об этом читайте в статье «Текстовое поле Word». Другой способ описан в статье «Как нарисовать печать в Word» тут. Получится, например, так.
Можно этот титульный лист сохранить как шаблон Word, для дальнейшего использования. Подробнее об этом смотрите в статье «Сохранение документа в Word» здесь. В статье «Как пронумеровать страницы в Word» мы рассмотрели способ убрать номер страницы с титульного листа.
Бывает, в процессе работы над статьей, документом, нужно указать количество слов на странице Word. В этом случае можно установить счетчик слов на страницу документа. Как установить такой счетчик, как работать с ним, смотрите в статье «Как посчитать количество слов в Word» тут.
В Word можно сравнить два документа Word или разделы документа, расположив оба раздела одновременно на мониторе ПК. Как это сделать, смотрите в статье «Как сравнить два файла Word».
Как это сделать, смотрите в статье «Как сравнить два файла Word».
Титульный лист в Word | Компьютер плюс
Титульные листы в приложении MS Word можно создавать и сохранять для последующего их использования. Титульный лист (титул) – это, как правило, первая страница работы, которая является обязательной частью документа, особенно учебного. Рефераты, эссе, курсовые работы и проекты, дипломные (выпускные) работы требуют наличия этого элемента. Для правильного оформления этих документов в учебных заведениях разрабатывают требования, которые, в свою очередь опираются на специальные стандарты (ГОСТы).
Содержание
- 1 Вставка готовых титульных страниц
- 2 Удаление титульной страницы
- 3 Создание собственного титула
- 4 Видео
- 5 Требования к оформлению титульного листа
Вставка готовых титульных страниц
Word предлагает коллекцию, в которой можно найти интересный вариант оформления титульного листа. Для вставки титула из коллекции нужно во вкладке «Вставка» в группе «Страницы» нажать кнопку «Титульная страница» и в выпадающем окне выбрать понравившийся макет. При клике мышью по этому варианту титул вставляется в начало документа. В появившемся шаблоне нужно лишь вставить необходимый текст, установить шрифт и его размер.
При клике мышью по этому варианту титул вставляется в начало документа. В появившемся шаблоне нужно лишь вставить необходимый текст, установить шрифт и его размер.
Если получившееся оформление не понравилось, можем вставить другой макет. При этом предыдущий титульный удалять не нужно, он просто будет заменен на новый вариант. Если титульный лист создавался вручную, то и удалять его нужно тоже вручную.
Удаление титульной страницы
Представленные в коллекции Word титульные страницы могут не соответствовать критериям вашей организации по оформлению работ. Поэтому выбранный ранее вариант придется как-то удалить и сделать свое собственное оформление титула, соответствующее всем требованиям.
Чтобы удалить титульную страницу, вставленную в Word, нужно пройти по тому же пути, что при вставке титула и в самом низу коллекции титульных листов найти и нажать на кнопку удалить текущую титульную страницу.
Кнопка удаления титулаТеперь на месте удаленной страницы нужно создавать вручную новый титул. Созданную вручную страницу титула можно сохранить в шаблонах и использовать его при написании работ в будущем.
Созданную вручную страницу титула можно сохранить в шаблонах и использовать его при написании работ в будущем.
Создание собственного титула
Далее создается собственная титульная страница, при этом потребуется изменять выравнивание текста (обычно по центру, некоторые элементы по правому или левому краям), междустрочный интервал, шрифты (почти всегда это Times New Roman) и их размеры (используются 12, 14 и 16 пт.), выделять фрагменты текста (иногда требуется выделение полужирным).
Для титула нужно создать пустую первую страницу, это можно сделать, нажав на кнопку «Пустая страница», в той же вкладке «Вставка», группе «Страница». Также, можно по мере формирования титула постепенно сдвигать остальной текст на вторую страницу.
Вставка пустой страницыПосле создания своего титульного, соответствующего требованиям по оформлению документов, его обязательно нужно сохранить как шаблон. Для того чтобы сохранить новый титул нужно выделить его, и в окне, где представлены коллекции титульных, в самом низу нажать на кнопку «Сохранить выделенный фрагмент в коллекцию …».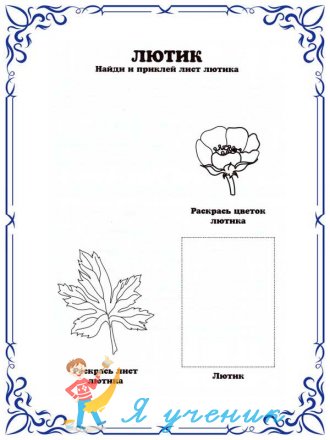
В последующих работах потребуется вставлять этот шаблон (как описано выше) и вносить в него небольшие изменения, например название работы и фамилию проверяющего. Найти свой шаблон титула можно в самом низу коллекции Ворда.
Видео
Требования к оформлению титульного листа
На титульной странице обычно отображается информация о принадлежности к определенному ведомству или министерству, название учебного заведения, вид работы, наименование работы, информация о том кто выполнил и проверил, место и год выполнения. Номер страницы на титуле не ставится.
Но даже если и нет определенных требований, например в средних школах, красивое оформление работ и проектов улучшает восприятие материала, способствует формированию положительного отношения, как в самой работе, так и к ее автору.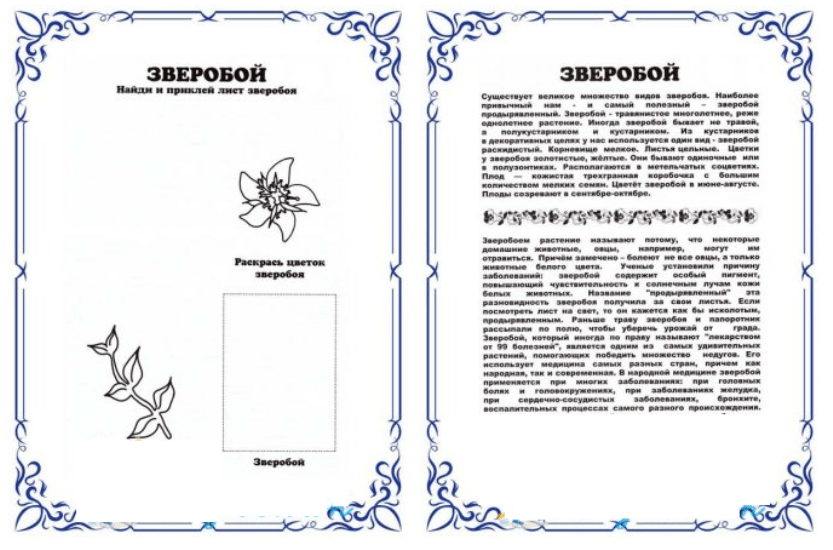
дизайнов, тем, шаблонов и графических элементов Herbarium, загружаемых на Dribbble
Посмотреть Гербарий
Гербарий
Бесшовный узор из зелени
Бесшовный узор из зелени
Посмотреть сады пыльцы
Пыльцевые сады
Посмотреть Создатель коллажей поворотов сюжета
Создатель сюжетных коллажей
Просмотр данных Гербария
Данные гербария
Посмотреть халяву: винтажные иллюстрации гербария #2
Халява: винтажные иллюстрации гербария #2
Посмотреть СБОР ЦВЕТОВ
СБОР ЦВЕТОВ
Посмотреть семена
Посмотреть концепцию гербария
Концепция гербария
Просмотр осенней пишущей машинки
Осенняя пишущая машинка
Посмотреть ветку Аспен
Осиновый филиал
Посмотреть ветвление
Ответвление
Посмотреть Альтернативный гербарий II
Альтернативный гербарий II
ПОСМОТРЕТЬ КАРТУ LA GACILLY YVES ROCHER FRANCE
КАРТА LA GACILLY ИВ РОШЕ ФРАНЦИЯ
Посмотреть Янтарная сосна
Янтарная сосна
Посмотреть халяву: винтажные иллюстрации гербария
Халява: винтажные иллюстрации гербария
Вид туи
- Посмотреть приложение Гербарий
Приложение Herbarium
Посмотреть Гербарий
Гербарий
Посмотреть плантазию8
плантазия8
Посмотреть танец
Посмотреть дизайн логотипа Wildes Grün
Дизайн логотипа Wildes Grün
Посмотреть тропический
Тропический
Посмотреть плантазию6
плантазия6
Зарегистрируйтесь, чтобы продолжить или войдите
Загрузка еще…
Как задокументировать гербарный лист
Взято из Wiki
Перейти к: навигация, поиск
Содержание
|
Руководство по документации
Эта страница предназначена для руководства по гербарным листам и тому, как точно и последовательно записывать информацию на них. Вполне вероятно, что вы уже знакомы с гербарными образцами, и если да, то дальнейшее может быть для вас очевидным. Тем не менее, мы будем признательны, если вы потратите несколько минут на чтение этого текста, поскольку для успеха проекта важно, чтобы все следовали одним и тем же правилам.
Существует также короткое демонстрационное видео, в котором шаг за шагом показано, как задокументировать образец на herbarium@home.
Онлайн-форма, используемая для документирования образцов, показана ниже, точный вид формы может немного отличаться в зависимости от программного обеспечения вашего веб-браузера, но макет будет примерно таким, как показано здесь.
Названия таксонов и определение
В целом (и если вы не знаете лучше) вы должны оставить название таксона по умолчанию. Очень часто это будет отличаться от имени на листе, так как таксономическая номенклатура была обновлена с тех пор, как лист был помечен. Если на листе есть конкретная информация об определении, вы хотите заполнить определяющее поле или добавить предыдущие названия таксонов. Если имеется несколько повторных определений, то следует записывать только самую последнюю идентификацию.
Коллекционеры
Коллекционер — это человек, который вышел в поле и собрал образец. Часто их подпись или инициалы пишутся на этикетке от руки.
Legit или ножка. обычно используется для обозначения коллектора.
обычно используется для обозначения коллектора.
Когда вы начнете вводить данные в поле «Кем собрано», система отобразит список предлагаемых имен. По возможности выберите одно из этих предложений. Список имен частично отсортирован по частоте (основные коллекционеры перечислены первыми), поэтому в случае двусмысленности часто правильным выбором является имя из верхней части списка.
Если вы сомневаетесь в личности коллекционера, введите имя, как оно указано на листе.
Даты
Даты необходимо записывать с полным указанием года, т. е. 14/6/1977 , а не 14/6/77. Однако 6/1977 или 1977 также допустимы, если информация неполная. Часто даты, написанные на этикетке образца, неоднозначны для века, в этом случае даты коллекционеров или стиль этикетки могут быть полезны в качестве ориентира. В целом коллекция Манчестерского музея насчитывает 19или начало 20 века.
Диапазоны дат («от» до «до») не должны указываться, если они не указаны на этикетке листа.
Гербарий (происхождение)
Мы хотели бы указать отдельно происхождение образцов. Образцы часто проходили через многие руки, прежде чем наконец попасть в музейную коллекцию, и информация о происхождении ценна для историков, а также иногда может помочь проверить достоверность записи.
Гербарии могут быть обозначены на этикетках штампами, печатными этикетками или рукописными записями (например, бывшая трава ). Образцы часто также имеют штампы, связанные с клубами обмена, которые для текущих целей также должны быть зарегистрированы как ex herb записей.
Населенный пункт (место сбора)
По возможности старайтесь выбрать предварительно определенное место, а затем используйте поле примечаний к местоположению, чтобы при необходимости сузить местоположение. Если набор данных, полученный в результате вашей напряженной работы, должен быть полезен, его необходимо легко найти, поэтому необходимы стандартные имена сайтов.
Ботаническая запись использует Уотсоновское деление на вице-округа, набор стандартных границ, определенных в 1852 году. В отличие от современных политических границ, границы ВК не меняются. На многих листах карандашом на этикетке написан номер окружного округа. По возможности старайтесь указывать вице-округ, в некоторых случаях будет невозможно быть точным, но обычно, если указано название города или села, то можно найти вице-округ, используйте эту страницу, чтобы найти округ для незнакомых топонимы.
В отличие от современных политических границ, границы ВК не меняются. На многих листах карандашом на этикетке написан номер окружного округа. По возможности старайтесь указывать вице-округ, в некоторых случаях будет невозможно быть точным, но обычно, если указано название города или села, то можно найти вице-округ, используйте эту страницу, чтобы найти округ для незнакомых топонимы.
Многие географические названия уже введены в систему, поэтому самый быстрый способ ввести местоположения — ввести название города или деревни в правом поле, после чего появится список известных местоположений. Выбор из этого списка автоматически заполнит поля страны и округа. Часто местоположение может быть трудночитаемым, и в этом случае поисковая система Google может быть хорошим местом для поиска, поскольку она на удивление хорошо угадывает орфографические ошибки. Внизу формы документации есть ссылка на Google. Google будет работать лучше, если вы предоставите как можно больше деталей, например. включить название округа в поиск.
включить название округа в поиск.
Написание многих географических названий менялось с течением времени, пожалуйста, введите современное английское написание, как указано в справочнике Ordnance Survey.
Поле примечаний к объекту (поле полной ширины под полями названия страны/региона/места) следует использовать для ввода любых дополнительных сведений с этикетки образца, которые точно определяют местность, например. «балластные отвалы рядом со станцией» и любая другая информация, относящаяся к объекту, которая не подходит к другим полям.
Регистрационный номер
На некоторых листах есть музейный код доступа, обычно проштампованный, но иногда написанный от руки. Это будет начинаться с K или Kk, за которым следует число.
Примечания
Может использоваться для записи любой другой информации с этикетки, которая не может быть записана в других полях. Его также можно использовать для записи комментариев о состоянии образца или для выражения любых других наблюдений.
Пожалуйста, не волнуйтесь, если приведенные выше рекомендации кажутся слишком сложными, любой вклад в документирование листов приветствуется. На некоторых листах гербария будет отсутствовать большая часть запрашиваемой информации, а многие могут иметь неразборчивые этикетки. Но даже если вы не можете прочитать полную информацию, ваш вклад частичной информации все равно полезен.
Пример
таксон
Хотя лист помечен как Helosciadium repens , он был анонимно переопределен как Apium x moorei , и это название будет автоматически заполнено. Вам не нужно изменять поле таксона .
коллекционер
Джордж Вебстер , так как на листе написано от руки «Гео Вебстер».
дата сбора
8/1881 (herbaria@home использует формат даты день/месяц/год)
гербарий
На листе три штампа. «Чарльз Бейли», «Клуб ботанического обмена Британских островов» и «Манчестерский музей». Первые два должны быть внесены в гербарий, но печать музея можно смело игнорировать, поскольку лист в настоящее время хранится в Манчестере.
Первые два должны быть внесены в гербарий, но печать музея можно смело игнорировать, поскольку лист в настоящее время хранится в Манчестере.
Когда вы начнете вводить слово «bailey», вам может быть предоставлен выбор вариантов в раскрывающемся списке, например. «Мистер Чарльз Бейли (1838–1924)», «К. Бейли», «Чарльз Бейли», «миссис Бейли» и т. д. В этом случае, хотя любой из первых трех правилен, вы должны выбрать первое, потому что оно первое (что означает наиболее часто встречающееся) и потому, что это более полная запись с полным названием и датами рождения и смерти.
В некоторых случаях выбор сложнее, например, если на листе написано только «К. Бейли», то безопасным выбором по умолчанию будет «К. Бейли», однако, если вы уверены в своей личности, тогда полное имя «Мистер Чарльз Бейли». «было бы идеальным выбором.
Если вы сомневаетесь, просто введите то, что написано на этикетке.
сайт
На этикетке листа указано «Хейкси, Линкольншир».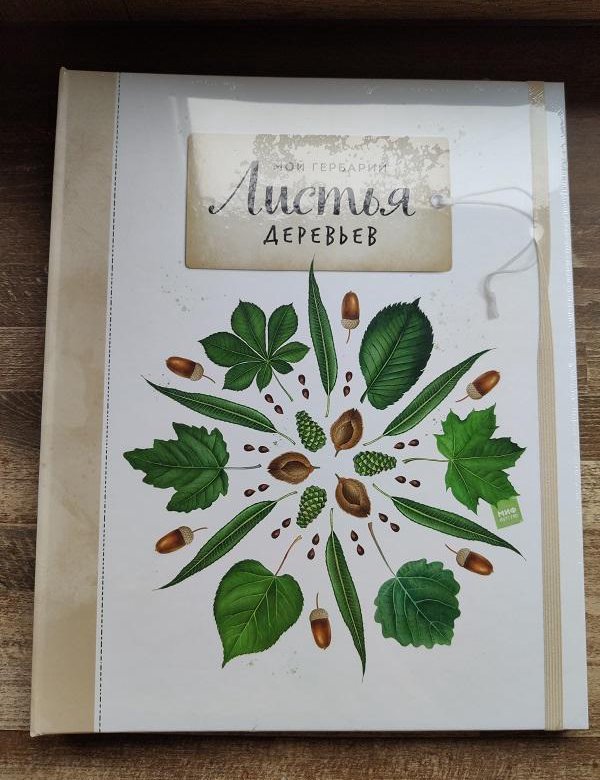

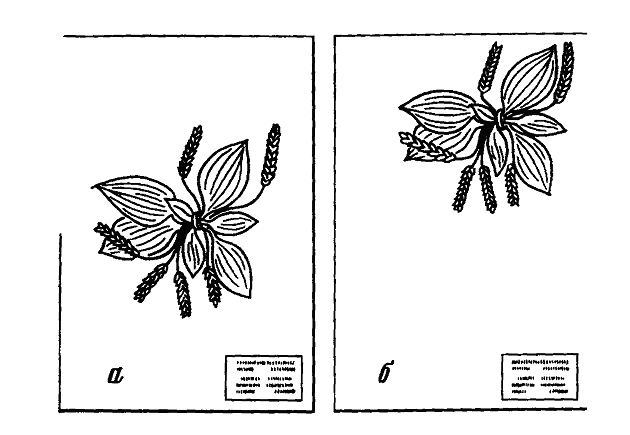 1 Названия таксонов и определение
1 Названия таксонов и определение