Онлайн-редактор фотопродукции — Москва
Внешний вид онлайн-редактора
Если вы выбрали стиль из бесплатной коллекции netPrint.ru – страницы макета уже будут художественно оформлены, вам достаточно добавить фотографии и редактировать тексты.
Если макет создаётся с нуля, в онлайн-редакторе вы увидите чистые страницы. Вверху панель управления.
Рассмотрим кнопки, которые помогают нам при работе со страницами.
Добавление элементов из вкладок коллекции:
- Выберите вкладку «Фотографии».
- Нажмите кнопку «Добавить» или «Добавить фото» в правом верхнем углу редактора.
- Укажите источник ваших изображений.
Если у вас пока нет фотографий в online-альбомах, загрузите их прямо из онлайн-редактора, а затем обновите страницу онлайн-редактора.
Для доступа к вашим социальным страницам онлайн-редактор попросит вас авторизоваться.
- Откройте нужный альбом.

- Добавьте фотографии в коллекцию двойным кликом или с помощью кнопок – выбрав несколько фото или все сразу.
Используйте клавишу Ctrl + клик мыши для выбора нескольких фотографий в альбоме.
Таким же образом добавьте другие элементы в Коллекцию — рамки, украшения, фоны.
Перетаскивание элементов из Коллекции на Рабочую страницу макета
- выделите нужный элемент кликом левой клавиши мыши
- удерживайте клавишу нажатой
- перетащите элемент на страницу макета.
Функция увеличения страницы и в Коллекции:
Функцией увеличения в онлайн-редакторе позволяет сделать страницу макета крупнее и рассмотреть детали макета. Также в увеличенном виде можно посмотреть все элементы Коллекции (фотографии, календарные сетки, украшения).
- Прокручивайте колёсико вашей мыши вверх для увеличения и вниз для уменьшения изображения. Центром увеличения-уменьшения будет тот фрагмент, на который наведён курсор.

- Кликните кнопку над полосой перехода между страницами – страница макета увеличиться на 200%. Кликните ещё раз – и вы увидите разворот макета целиком.
- Для просмотра элемента Коллекции в увеличенном виде просто наведите и задержите курсор на изображении.
У календарных сеток в Коллекции при увеличении есть подсказки года, к которому относится эта сетка.
Создание своего стиля
1. Выберите фон из Коллекции во вкладке «Фоны»
- перетащите фон на номер рабочей страницы или на страницу макета.
В качестве фона можно использовать фотографию.
2. Добавьте фотографии из Коллекции.
3. «Вставьте» фотографии в рамки:
- перетащите рамку на нужную фотографию, она обозначится желтым контуром.
4. Добавьте украшения.
5. Добавьте календарные сетки.
6. Добавьте текст:
- кликните левой кнопкой мыши в области макета, выберите в меню «Добавить текст»
- удалите текст «Ваш текст», напишите свой.

Используйте типовые шаблоны, чтобы за 3 минуты создать лаконичный макет без лишних деталей — вкладка «Типовые шаблоны» в Коллекции
Автозаполнение
Если вы используете стиль из коллекции netPrint.ru, то фотографии можно быстро добавить в макет с помощью функции Автозаполнение на панели Коллекции. Онлайн-редактор найдёт в вашем макете все рамки и заполнит их фотографиями из Коллекции.
- нажмите «Заполнить автоматически». Фотографии будут «вставлены» в рамки в том порядке, в каком они размещены в Коллекции;
- если вы видите сообщение «Все изображения использованы» – добавьте новые фотографии в Коллекцию. Снова нажмите «Заполнить автоматически»;
Если вы хотите использовать функцию при создании своего стиля, сначала разместите на страницах макета рамки.
Палитра
С помощью палитры можно легко поменять цвет фона. Это лёгкий способ окрасить боковые загибы фотобокса.
- Выберите в Палитре цвет заливки → «Выбрать».
 Фон окрасился в выбранный цвет.
Фон окрасился в выбранный цвет. - Измените размер фотографии до границы загиба. Чтобы линия загиба и край фото точно совпали приблизьте макет (масштаб меняется колёсиком мыши).
Контекстное меню левой кнопки
Зеркально по горизонтали – меняет ориентацию изображения относительно горизонтали
Зеркально по вертикали – меняет ориентацию изображения относительно вертикали
Удалить изображение – удаляет изображение (для фото, фон)
Убрать рамку – удаляет рамку
Удалить элемент
На передний план – помещает элемент поверх остальных
На задний план – помещает элемент под остальные, поверх фона
Добавить фото – добавляет на страницу область для фото
Добавить текст — добавляет на страницу область для текста
Очистить страницу – удаляет все элементы со страницы
Очистить фон – удаляет фоновое изображение
Контекстное меню правой кнопки
Копировать – копирует выделенный элемент.
Вставить – вставляет скопированный элемент.
Для каждого элемента макета (например, фото или текст) доступно своё контекстное меню.
Вставить скопированный элемент можно на любую страницу макета.
Что можно сделать с изображением?
- зеркально отразить по вертикали и горизонтали
- поместить на задний или передний план
А также:
Функции иконок активного изображения
Что можно сделать с текстом?
Можно изменить:
- размер шрифта
- шрифт
- межстрочный интервал
- выравнивание текста
Поздравляем, ваш макет готов!
Поработать в редакторе
Программы для создания фотокниг
Фотографии позволяют нам запечатлеть самые интересные и памятные моменты жизни и не всем снимкам место на жестком диске компьютера или в телефоне.
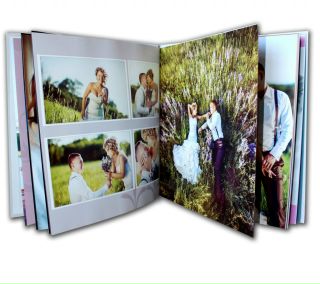 Тематические фото, например, свадебные, будут смотреться гораздо лучше в красивой обложке и оформленными должным образом.
Тематические фото, например, свадебные, будут смотреться гораздо лучше в красивой обложке и оформленными должным образом.Далее рассмотрим несколько программ, которые помогут собрать коллаж или фотокнигу из любимых фотографий.
HP Photo Creations
HP Photo Creations – одна из самых мощных программ для создания печатной продукции – визиток, листовок, открыток и фотокниг. Включает огромное количество готовых образцов оформления, поддерживает создание собственных шаблонов, а также позволяет заказать печать изделий по электронной почте.
Скачать HP Photo Creations
Scrapbook Flair
Данная программа, в отличие от HP Photo Creations, не имеет такого большого набора функций, но, тем не менее, отлично справляется с оформлением фотоальбомов. Несмотря на то, что многие шаблоны морально устарели, в Scrapbook Flair можно создать вполне достойную фотокнигу.
Скачать Scrapbook Flair
Название Wondershare Photo Collage Studio говорит само за себя – это софт для создания коллажей. Вместе с тем, программа позволяет добавлять в проекты любое количество страниц, а также распечатывать их на принтере.
Вместе с тем, программа позволяет добавлять в проекты любое количество страниц, а также распечатывать их на принтере.
Скачать Wondershare Photo Collage Studio
Эта программа создана тем же разработчиком, что и предыдущая (Wondershare) и предназначена в первую очередь, для оформления фотокниг. Имеет больше функций, чем Photo Collage Studio и является более современной.
Скачать Wondershare Scrapbook Studio
Yervant Page Gallery
Первый представитель нашего списка, который требует для своей работы установленной на компьютер программы Photoshop. В Yervant Page Gallery создаются заготовки альбомов, которые затем передаются в PS для дальнейшей обработки.
Скачать Yervant Page Gallery
You Select It
You Select It также не работает без Фотошопа. Данную программу вполне можно назвать конструктором из-за встроенного модуля для создания и редактирования макетов страниц, из которых затем собираются альбомы. Кроме этого, софт обладает довольно обширной библиотекой уже готовых макетов.
Кроме этого, софт обладает довольно обширной библиотекой уже готовых макетов.
Скачать You Select It
Event Album Maker
Очередная программа, работающая в паре с Фотошопом. Event Album Maker разработан специально для профессиональных фотографов, которые самостоятельно создают и печатают фотоальбомы. Ключевая задача софта – разместить фото на готовом шаблоне, а затем экспортировать в PS, где и проводится основная работа.
Скачать Event Album Maker
Adobe Photoshop Lightroom
Lightroom обладает огромным количеством функций для обработки фотографий. Кроме коррекции изображений, в программе можно создавать слайд-шоу и фотокниги из шаблонов, отвечающих стандартам печатной продукции. Разумеется, этот софт тесно взаимодействует с другими продуктами компании Adobe.
Скачать Adobe Photoshop Lightroom
Мы рассмотрели довольно большой список софта, позволяющего создать фотокнигу из ваших снимков. Все эти программы отлично справляются со своими обязанностями, а те, что работают с Фотошопом, дают возможность получить максимально приемлемый результат.
Опишите, что у вас не получилось. Наши специалисты постараются ответить максимально быстро.
Помогла ли вам эта статья?
ДА НЕТКак создать виртуальный фотоальбом. Программы.
Жизнь идет своим чередом, а мы думаем, что уж это событие я никогда не забуду, но время поглощает нашу память, и уже очень смутно помнится кто там был и что делал. Веселые, грустные, незабываемые моменты надежно укрывает туман забвения. И чтобы не укорять себя и сохранить историю, предлагаю научиться создавать виртуальный фотоальбом. Заботьтесь о будущем — сохраняйте прошлое.
Итак, набираем в поисковике название программы рус ключ (или крэк) скачать бесплатно, и таким образом, мы становимся обладателем одной из них. Ниже я постараюсь дать краткое описание программ:
FlipAlbum Pro, Photo 3D Album, PhotoShow.
Также предлагаю вашему вниманию краткий обзор программы Семейная летопись, для которой создание виртуального фотоальбома является лишь дополнительной функцией.
В данной программе можно собрать семейный архив, построить генеалогическое древо, а дополнительной функцией является создание фотоальбома.
Интересной особенностью является возможность создания вложенных альбомов. Не заметила оболочек для альбомов, программа работает как простой просмотрщик по клику или в формате слайд шоу. Для создания фотоальбома, по моему мнению, неинтересна.
Программа проста и понятна, язык русский, можно выйти на сайт разработчика the-family-chronicle и прочитать подробное описание. Размер файла: 24 Мб, программа платная.
Функция создания слайдшоу встроена во многие программы, например, Memoriesontv, Xatshow, Nero Vision,Windows Movie Maker 6.0.6, IrfanView, но хочу обратить ваше внимание на бесплатную программу FastStone Image Viewer, превосходящую по своим характеристикам многие известные просмотрщики, к тому же в ней можно создавать слайд шоу в файл с раcширением exe и с добавлением музыки.
Подпишитесь на новостную ленту cabinet-photo
Все материалы сайта можно использовать с указанием ссылки на этот

Это здорово. Поделись!
О плагине Ladamila
Фотограф Людмила Золотова, работаю с 1991 года в славном городе Новочеркасске и по Ростовской области. Все виды фотоуслуг! Контакты: тел.8 906 428 92 70 фотоателье «Яна», пр.Платовский,128 e-mail: [email protected] сайт: cabinet-photo.ruКак создать мультимедийный альбом с помощью продуктов iSpring
Совсем недавно красивые фотоальбомы с распечатанными фотографиями: семейные, выпускные, свадебные — являлись одним из важнейших атрибутов нашей жизни. Мы с удовольствием показывали снимки коллегам, друзьям и близким, делились впечатлениями, рассказывали о событиях, изображенных на фото. Но c появлением доступных по цене цифровых фотоаппаратов многое изменилось. Люди предпочитают хранить фотографии на компьютере, а распечатывают лишь небольшое количество, для того чтобы вставить в рамки. Таким образом, значение классического фотоальбома с карточками становится все менее существенным.
Программные продукты iSpring позволяют создавать красочные электронные фотоальбомы в PowerPoint. В них можно встроить видео и музыку для передачи атмосферы события, которому посвящен альбом, а также записать голосовое или видеосопровождение. Подготовить такой проект можно в программе iSpring Presenter 7, причем это не займет много времени.
В них можно встроить видео и музыку для передачи атмосферы события, которому посвящен альбом, а также записать голосовое или видеосопровождение. Подготовить такой проект можно в программе iSpring Presenter 7, причем это не займет много времени.
Итак, с чего начать? В первую очередь, нужно выбрать фотографии, которые будут использованы в виртуальном альбоме. Ваш фотоальбом может быть посвящен человеку, событию или, как в нашем примере, жизни и творчеству известной личности.
Следующий шаг — придать уникальность вашей творческой работе. В PowerPoint вы сможете подобрать стильный дизайн для фотоальбома, использовать подписи к фото и заголовки.
iSpring Presenter позволяет настроить плеер для просмотра альбома, а также опубликовать готовый проект на сайте или в блоге, поделиться ссылкой на электронный альбом или использовать его локально.
Ваш мультимедийный проект произведет прекрасное впечатление на зрителей и вызовет массу положительных эмоций.
Фотоальбом можно создать и с использованием iSpring Kinetics. Примеры в посте «Как сделать образовательный процесс захватывающим?» Подробная инструкция по созданию интерактивной публикации в посте «Как создать 3D книгу?«
Как создать фотоальбом на компьютере с музыкой
Фотоальбомы на компьютере или социальных сетях это лучший способ не только запечатлеть воспоминания, но и поделится своими положительными эмоциями с друзьями. Операция, как создать фотоальбом на компьютере с музыкой, выполняется в несколько простых шагов:
Шаг 1. Скачайте Windows Movie Maker
Установите утилиту Windows Movie Maker на компьютер и запустите ее с ярлыка на рабочем столе. Перейдите в основное меню. Через вкладку «Фото и видео» добавьте в рабочую ленту фотографии для создания фотоальбома.
Шаг 2. Добавить музыку для фотоальбома
Добавить музыку для фотоальбома
Нажмите вкладку «Музыка», далее утилита предлагает использовать два варианта музыкального сопровождения: добавить музыкальный файл из коллекции на ПК (например, любимую песню) или наложить голосовые комментарии. Синхронизируйте длительность музыки и фоторяда.
Шаг 3. Создать фотоальбом для просмотра на компьютере
Нажмите вкладку «Создать» и выберите соответствующий пункт в открывшемся меню. Сохраните проект в рабочем формате psks, нажмите «Создание AVI-видеофайла». Программа автоматически выставит нужные настройки, нажмите «Конвертировать» и дождитесь окончания этого процесса
Рекомендуем дополнительно прочитать статью: «Что такое футажи и как ими пользоваться?», и эта информация позволит вам создавать свои оригинальные изделия из фото, видео, музыки.
Как создать фотоальбом ВКонтакте
Перейдите на свою страницу ВКонтакте. В левой части профиля нажмите на «Мои фотографии». Далее на «Создать альбом».
В левой части профиля нажмите на «Мои фотографии». Далее на «Создать альбом».
В выпадающем окне введите название для нового альбома, напишите его описание в соответствующем поле.
Настройте параметры допуска к новому альбому, или по умолчанию оставьте значения: кто может просматривать мой фотоальбом – все пользователи, и кто может комментировать фотографии – все пользователи.
Нажмите на одноименную иконку, далее выберите и добавьте фотографии с компьютера. Когда все фото будут добавлены, нажмите «Отправить». При необходимости добавьте описания для фото. Нажмите «Сохранить изменения».
Важно! Чтобы загрузить в ВК фотоальбом с музыкой, созданный ранее в новой версии Windows Movie Maker, выберите в своем профиле «Мои видеозаписи» и нажмите «Добавить видеоролик».
Как создать фотоальбом в Одноклассниках
Перейдите в свой профиль на Одноклассниках. Выберите сверху вкладку «Фотографии». Далее нажмите «Создать новый альбом».
Далее нажмите «Создать новый альбом».
Напишите название альбома, введите новое описание. Поставьте галочку напротив того пункта, который отвечает вашим параметрам приватности (кто может смотреть фото). Нажмите «Сохранить».
В пустом фотоальбоме нажмите «Добавить фотографии». Для добавления сразу нескольких изображений, выделите их при помощи зажатой кнопки Ctrl.
Дождитесь окончания загрузки. В готовом фотоальбоме вы можете поставить метки для своих друзей.
Важно! Для загрузки фотоальбома с музыкой в Одноклассники, нажмите иконку «Видео» и далее «Добавить ролик». Чтобы избежать проблем с воспроизведением, не забудьте предварительно конвертировать фотоальбом в Windows Movie Maker.
Другие статьи по теме:
| 1 | В FamilySpace Вы можете создать действительно семейный фотоальбом. Загрузите свои детские фото, фото со свадеб и дней рождений и делитесь им с близкими людьми. Создайте фотоальбом, иллюстрирующий историю именно Вашей семьи. Создайте фотоальбом, иллюстрирующий историю именно Вашей семьи. |
| 2 | Создайте единый семейный фотоальбомсовместно с близкими и дальними родственниками. В FamilySpace все семейные альбомы, добавленные родственниками, составляют общий семейный альбом Вашей большой семьи. |
| 3 | Создание фотоальбома – это быстро и просто благодаря дружественному интерфейсу |
| 4 | Вы сможете показать фотоальбом онлайн всем своим родным из любой точки планеты с любого устройства. При этом Вам не нужно будет беспокоиться за сохранность семейного альбома. |
| 5 | Отмечайте своих родных, друзей, знакомых и коллег в наших бесплатных фотоальбомах, каждая отметка – это ссылка на страницу присутствующего на фотографии родственника или друга |
| 1 | При сканировании задайте режим «300 точек на дюйм» в цветном режиме, чтобы в последующем фотографии можно было распечатать |
| 2 | Помните, что глянцевая бумага лучше отражает свет, чем матовая, но при сканировании повышается риск появления бликов и пятен при неплотном прижимании фотобумаги к стеклу сканера |
| 3 | В первую очередь отсканируйте цветные фотоснимки, которые были получены в 70-х — 80-х годах ХХ века, т. к. они очень быстро выцветают к. они очень быстро выцветают |
| 4 | Часто сканеры не могут зафиксировать все детали изображения, особенно это касается темных участков снимка. Попробуйте сфотографировать Ваш альбом цифровым фотоаппаратом в режиме «макросъемка» |
| 5 | Следуйте той же логике создания альбомов, что и бумажные альбомы. Если у Вас дома толстый желтый альбом, создайте такую же папку и отсканируйте все фотографии в него. А залив их на сайт обязательно отметьте на фотографиях тех родственников кого помните, и попросите своих родственников помочь в этом |
Создать фотоальбом и поделиться им
Фотоальбом PowerPoint — это презентация, которую вы можете создать для отображения ваших личных или деловых фотографий. Если вы хотите создать свой фотоальбом на основе готового шаблона, вы можете выполнить поиск в поле поиска с надписью . Искать онлайн-шаблоны и темы и выбрать тот, который вам нравится.
Рисунок: Пример фотоальбома с 4 фотографиями на слайде
Начните создавать свой фотоальбом с добавления изображений
Перейдите к Вставьте и щелкните стрелку под Фотоальбом , затем Новый фотоальбом .
В диалоговом окне Фотоальбом в разделе Вставить изображение из щелкните Файл / Диск .

В диалоговом окне Insert New Pictures найдите и щелкните папку, содержащую изображение, которое вы хотите вставить, а затем щелкните Insert .
Если вы хотите изменить порядок, в котором отображаются изображения, в разделе Изображения в альбоме щелкните имя файла изображения, которое вы хотите переместить, а затем с помощью кнопок со стрелками переместите его вверх или вниз в списке. .
В диалоговом окне Фотоальбом щелкните Создать .
Больше возможностей для фотоальбомов
Выберите заголовок ниже, чтобы открыть его и просмотреть подробные инструкции.
Когда вы добавляете подписи, вы вводите текст, описывающий каждое изображение в вашем фотоальбоме.
Открыть презентацию фотоальбома.
На вкладке Вставить в группе изображений ( иллюстраций в PowerPoint 2007) щелкните стрелку под Фотоальбом , а затем щелкните Редактировать фотоальбом .
В разделе Параметры изображения установите флажок Подписи под ВСЕМИ изображениями .

Если поле Подписи под ВСЕМИ изображениями неактивно или недоступно, сначала необходимо указать макет для изображений в фотоальбоме.
Чтобы указать макет для ваших изображений, в разделе Макет альбома в списке Макет изображения выберите нужный макет.
Щелкните Обновить .
По умолчанию PowerPoint использует имя файла изображения в качестве заполнителя для текста заголовка.
В представлении Normal щелкните заполнитель текста заголовка, а затем введите заголовок, описывающий изображение.
На вкладке Вставить в группе изображений щелкните стрелку под Фотоальбом , а затем щелкните Редактировать фотоальбом .
В диалоговом окне Edit Photo Album выполните одно или несколько из следующих действий:
Чтобы отобразить все изображения в фотоальбоме в черно-белом режиме, в разделе Параметры изображения установите флажок ВСЕ изображения черно-белые .
Создайте печатный альбом из ваших цифровых фотографий
Мобильные сервисы обмена фотографиями, такие как Instagram и Picplz, по-прежнему являются большой тенденцией в сфере приложений в 2011 году.Пользователи любят фотографировать, применять эффекты и делиться своими цифровыми творениями с друзьями и членами семьи.
Иногда, однако, цифровой копии просто недостаточно. Какими бы хорошими ни были цифровые фотографии, в физических печатных фотографиях есть что-то особенное. К счастью, создание физических альбомов и книг из библиотеки цифровых фотографий — это просто и доступно.
Мы приближаемся к весенне-летнему сезону подарков (День матери, выпускной, День отца), а это значит, что сейчас прекрасное время, чтобы начать делать физические сувениры из цифровых воспоминаний.
Начало работы
Первый шаг в создании альбома для печати или фотоальбома — определить, какие фотографии вы хотите использовать.
Если вы используете программное обеспечение для управления фотографиями, такое как iPhoto, Aperture, Lightroom, Picasa или Windows Live Photo Gallery, поиск и сортировка фотографий для вашего альбома может быть довольно простой задачей.
Пользователи, которые в основном загружают все фотографии непосредственно в сервис, такой как Facebook или Flickr, могут использовать бесплатные веб-инструменты или инструменты для ПК для массовой загрузки фотографий и наборов фотографий.
Для Flickr приложение Adobe Air Flump — это простой способ массово загружать наборы и фотографии. В Facebook нам нравится Photograbber. После того, как вы загрузили исходные файлы, вы можете либо создать папку, содержащую фотографии, которые хотите использовать, либо импортировать эти фотографии в программное обеспечение для управления фотографиями.
Если вы не создаете книгу с помощью встроенных инструментов в вашем менеджере фотографий (например, iPhoto), следующим шагом будет экспорт фотографий, которые вы хотите использовать для своей книги.Самый простой способ сделать это, как правило, — создать новый альбом или установить его в своем любимом приложении для фотографий, а затем экспортировать эти фотографии в папку на рабочем столе.
Имейте в виду, что при печати цифровых фотографий рекомендуется иметь исходный файл с максимально возможным разрешением. Это означает, что важно экспортировать фотографии, которые вы хотите использовать для своего альбома, в полном разрешении. Это также означает, что фотографии, сделанные камерой смартфона или с использованием таких приложений, как Instagram, которые снижают точность изображения, могут быть более пиксельными при распечатке.
Выбор услуги
Существуют буквально десятки, если не сотни, сервисов, предлагающих пользователям создавать цифровые фотоальбомы и печатные книги. Некоторые из самых популярных сервисов включают SnapFish, Shutterfly, MyPublisher и сервис фотокниг Apple.
Если вы хотите прочитать чрезвычайно подробный обзор 15 различных сервисов фотокниг, ознакомьтесь с этой рецензией на сайте Digital Home Thinks. У автора статьи были особые требования, которые он хотел удовлетворить, которые могут быть неприменимы для всех (или даже большинства) пользователей, но это достойное прочтение для всех, кто хочет выбрать службу печати.
Как ни странно, я скажу, что продукты фотокниг, которые я заказал у Apple через iPhoto и Aperture, были высокого качества. Мои родители до сих пор в восторге от книги, которую я сделал для них три года назад.
iPhoto ’11 (Mac)
Если вы являетесь пользователем Mac OS X, один из самых простых способов создать фотокнигу — использовать встроенное приложение iPhoto.
iPhoto поддерживает печатные фотоальбомы в течение нескольких лет, а самая последняя версия iPhoto ’11 включает несколько добавленных шаблонов и дополнительных параметров книги.
Чтобы начать создание своего альбома в iPhoto, просто выберите событие или альбом и нажмите кнопку «Создать». Выберите «фотокнигу», а затем выберите шаблон, который вы хотите использовать или настроить.
По умолчанию iPhoto назначает изображения на разные места для фотографий в книге. Вы можете редактировать, какие фотографии находятся в каком месте, и переключаться между вариантами макета по желанию. Программное обеспечение также позволяет пользователям включать подписи в определенные шаблоны или вы можете добавлять свои собственные текстовые поля.
Закончив создание книги, вы можете разместить заказ, используя ссылку «купить книгу» в приложении.
Не бойтесь проявлять творческий подход к вариантам макета или к обрезке фотографий. iPhoto также позволит вам легко редактировать фотографии, помещенные в книгу, что хорошо, если вы видите кадрирование в последнюю минуту или ситуацию с эффектом красных глаз, которую нужно исправить.
Apple продает книги в твердом, мягком и спиральном переплете различных размеров.
Windows Live Photo Gallery 2011 (Windows 7)
Для пользователей Windows Microsoft Windows Live Photo Gallery 2011 — отличная бесплатная программа от софтверного гиганта.Менеджер фото и видео позволяет пользователям вносить незначительные изменения в фотографии, применять эффекты и публиковать фотографии непосредственно в сторонних сетях, таких как Facebook или Flickr.
Еще в сентябре Microsoft и Inkubook выпустили бесплатный плагин для фотоальбома Windows Live Photo Gallery, позволяющий быстро и легко создавать фотокниги.
После загрузки бесплатного плагина пользователи могут начать процесс создания книги на ПК. Приложение позволяет пользователям выбирать, какие фотографии они хотят включить и какой шаблон будет использовать в книге.
Затем приложение загрузит фотографии в полном разрешении на серверы Inkubook, где начнется процесс настройки. Пользователи могут настроить, как они хотят, чтобы книга выглядела и какие подписи добавить в альбом.
По завершении готовый продукт можно заказать через Интернет. По состоянию на 18 апреля 2011 года Microsoft и Inkubook проводят акцию «Купи одну, получи одну бесплатно» ко Дню матери, которая позволяет пользователям получить одну книгу для себя и бесплатную копию для мамы. Используйте код «MSFTMOM» при оформлении заказа, чтобы воспользоваться предложением.
Общие советы
Как и любое творческое начинание, создание фотокниги может быть субъективным процессом. Вот несколько наших советов, которые мы успешно создали за эти годы:
Если фотографии не занимают целые страницы, убедитесь, что фоновые коврики хорошо контрастируют с краями или границами фотографии.
Если вы не создаете книгу в приложении для фотографий, не добавляйте собственные рамки — вместо этого используйте параметры рамки из службы печати.
Для получения оптимальных результатов печати используйте фотографии с разрешением 200 пикселей на дюйм или выше. Это может означать, что обрезанные фотографии нельзя (или не следует) печатать на всю страницу.
Не бойтесь проявлять творческий подход к выравниванию и расположению фотографий.
Помните, какие шрифты и цвета вы используете для текста. Не набирайте текст прямо на фотографиях и используйте вместо них подписи или примечания.
Если ваш проект может быть дорогостоящим (читай: 35 или более страниц), подумайте о том, чтобы выполнить тестовый прогон всего с несколькими страницами, чтобы сначала увидеть, как работает служба.
Выбор и советы
Каковы ваши советы и рекомендации по созданию физического цифрового фотоальбома? Дайте нам знать об этом в комментариях.
Другие ресурсы по фотографии от Mashable:
— iPhotography: 10 профессиональных советов по созданию идеальных фотографий на iPhone — 15 невероятных фотографий собак на iPhone — 7 превосходных короткометражных фильмов, снятых на мобильные телефоны — 10 основных сайтов для фотографов iPhone — 10 невероятных портретных фотографий для iPhone
| ||||
Системные требования
Загрузить программное обеспечение Photilla Photo Album |
Классический фотоальбом
Перейти к основному содержанию MicrosoftОфис
ОфисОфис
- Дом
- Товары
- Ресурсы
- Шаблоны
- Поддержка
- Больше
- Купить Microsoft 365
- Все Microsoft




 Фон окрасился в выбранный цвет.
Фон окрасился в выбранный цвет. 


