панель инструментов «Стандартная» | Microsoft Docs
- Чтение занимает 2 мин
В этой статье
Содержит кнопки, которые обеспечивают быстрый вызов некоторых часто открываемых пунктов меню.Contains buttons that are shortcuts to some commonly used menu items.
Нажмите кнопку панели инструментов, чтобы выполнить действие, представленное этой кнопкой.You can click a toolbar button once to carry out the action represented by that button. Если вы хотите отображать подсказки для кнопок панели инструментов, можно выбрать параметр Показывать подсказки на вкладке Общие диалогового окна Параметры .
| КнопкаButton | IconIcon | ОписаниеDescription |
|---|---|---|
Показать<host application>View <host application> | Выполняет переключение между внешним приложением и активным документом Visual Basic.Toggles between the host application and the active Visual Basic document. | |
| InsertInsert | Открывает меню, позволяя вставить один из следующих объектов в активный проект.Opens a menu so that you can insert one of the following objects to your active project. Значок меняется на последний добавленный объект.The icon changes to the last object you added. Объектом по умолчанию является форма.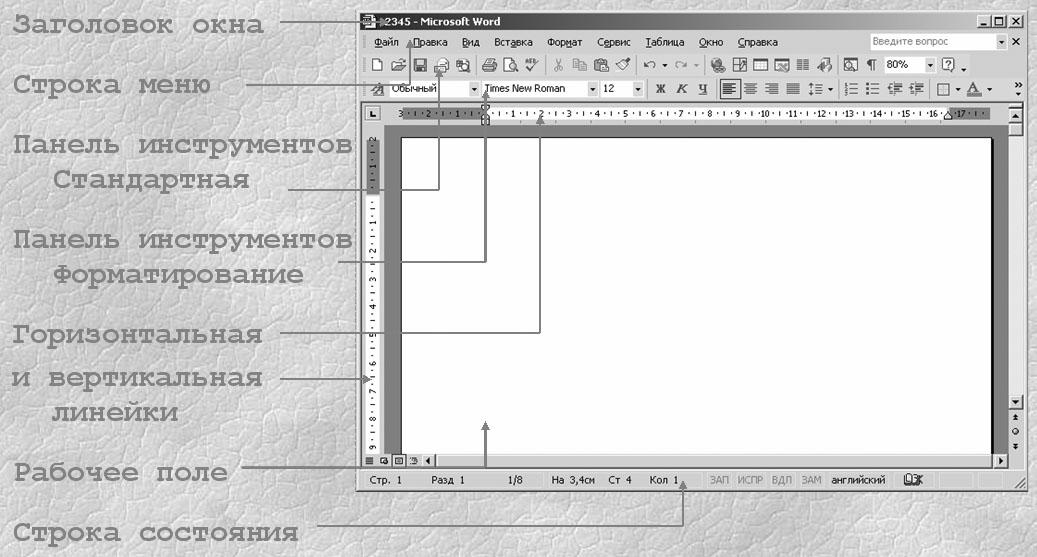 The default is the form. The default is the form.UserForm Module Модуль модуля Module Модуль класса Module Class Module Procedure | |
Сэкономит<host document name>Save <host document name> | Сохраняет документ ведущего приложения, включая проект и все его компоненты (формы и модули).Saves the host document including the project and all of its components (forms and modules). | |
| CutCut | Удаляет выбранный элемент управления или текст и помещает его в буфер обмена.Removes the selected control or text and places it on the Clipboard. | |
| CopyCopy | Копирует выбранный элемент управления или текст в | |
| PastePaste | Помещает содержимое буфера обмена в текущее место.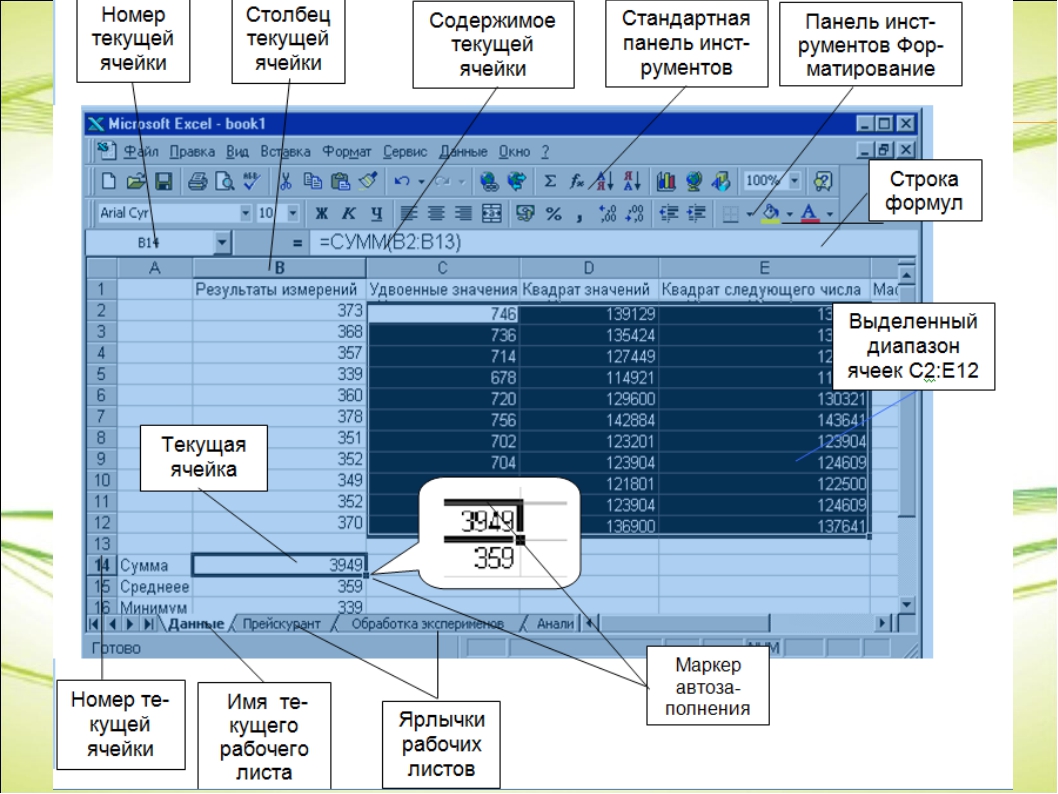 Inserts the contents of the Clipboard at the current location. Inserts the contents of the Clipboard at the current location. | |
| ПоискFind | Открывает диалоговое окно найти и выполняет поиск указанного текста в поле найти .Opens the Find dialog box and searches for the specified text in the Find What box. | |
Откат<last editing action>Undo <last editing action> | Отменяет последнее действие редактирования.Reverses the last editing action. | |
Повторе<last editing action>Redo <last editing action> | Восстанавливает последние действия по отмене редактирования текста, если с момента последней отменыне выполнялись никакие другие действия.Restores the last text editing Undo actions if no other actions have occurred since the last Undo. | |
| «Выполнить процедуру/форму пользователя» или «Выполнить макрос»Run Sub/UserForm or Run Macro | Запускает текущую процедуру, если курсор находится в процедуре, выполняет пользовательскую форму , если пользовательская форма активна в данный момент, или выполняет макрос, если ни окно кода , ни пользовательская форма не активны.Runs the current procedure if the cursor is in a procedure, runs the | |
| ЛоматьBreak | Останавливает выполнение программы и переходит в режим приостановки выполнения.Stops execution of a program while it’s running and switches to break mode. | |
Вернуть<project>Reset <project> | Очищает переменные уровня модуля в стеке выполнения и сбрасывает проект. Clears the execution stack module level variables and resets the project. Clears the execution stack module level variables and resets the project. | |
| Режим конструктораDesign Mode | Включает и выключает режим конструктора.Turns design mode off and on. | |
| Обозреватель проектовProject Explorer | Отображает Обозреватель проектов, в котором отображается иерархический список текущих открытых проектов и их содержимое.Displays the Project Explorer, which displays a hierarchical list of the currently open projects and their contents. | |
| Properties WindowProperties Window | Открывает окно Свойства , чтобы можно было просматривать свойства выбранного элемента управления.Opens the Properties window so that you can view the properties of the selected control. | |
| Обозреватель объектовObject Browser | Отображает Обозреватель объектов, в котором перечислены библиотеки объектов, библиотеки типов, классы, методы, свойства, события и константы, которые можно использовать в коде, а также модули и процедуры, определенные для проекта. | |
| Панель элементовToolbox | Отображает или скрывает панель элементов, содержащую все элементы управления и доступные для вставки объекты (например, диаграмму Microsoft Excel), доступные в вашем приложении.Displays or hides the Toolbox, which contains all of the controls and insertable objects (such as a Microsoft Excel Chart) available to your application. Это действие доступно, только когда активна форма UserForm.This is only available when a UserForm is active. | |
| Справка Microsoft Visual Basic for Applications Microsoft Visual Basic for Applications Help | Открывает средство просмотра справки для соответствующего приложения.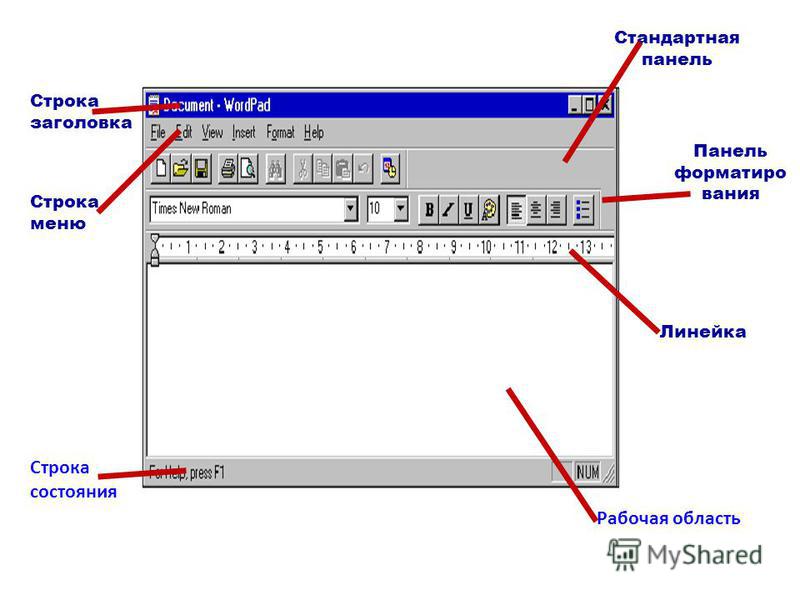 Opens the help viewer for the associated application. Opens the help viewer for the associated application. |
См. такжеSee also
Поддержка и обратная связьSupport and feedback
Есть вопросы или отзывы, касающиеся Office VBA или этой статьи?Have questions or feedback about Office VBA or this documentation? Руководство по другим способам получения поддержки и отправки отзывов см. в статье Поддержка Office VBA и обратная связь.Please see Office VBA support and feedback for guidance about the ways you can receive support and provide feedback.
4 способа с пошаговым описанием
Панель инструментов – главный элемент интерфейса многих сложных программ. Она позволяет быстро активировать нужные пользователю команды без необходимости разыскивать их в классических выпадающих меню. Но иногда эта часть программы может пропасть в результате программного или аппаратного сбоя. Эта статья постарается дать ответ на вопрос, что делать, если в «Ворде» пропала панель инструментов, и как вернуть ее.
Возвращение панели инструментов в версии 2003
Пропадает эта часть интерфейса по двум причинам: случайное отключение элемента и повреждение файла настроек. В первом случае способов того, как вернуть панель инструментов в «Ворде», существует 2. Первый и более простой заключается в следующем:
- В любом свободном месте рядом со строкой меню нужно нажать ПКМ (правой кнопкой мыши).
- В открывшемся длинном списке выбрать исчезнувшую комбинацию инструментов.
Второй способ немного сложнее. Чтобы с его помощью возвратить панель инструментов на место, нужно:
- В выпадающем меню «Сервис» выбрать пункт «Настройка».
- В открывшемся окошке перейти во вкладку «Панели инструментов».
- В списке в левой части окна проставить галочки около требуемых элементов.
- Нажать «Закрыть».
В этом же окне можно создать собственную пустую панель инструментов, воспользовавшись кнопкой «Создать». В случае повреждения файла настроек придется воссоздавать все заново.
Как вернуть панель инструментов в Word-2007
Под панелью инструментов во всех программах пакета «Майкрософт Офис» 2007 года и более поздних версий следует понимать ленту инструментов. Пропасть, как это происходит в версии 2003 года, она не может. Причина – она совмещает в себе строку стандартных меню и панели инструментов. Но лента может сворачиваться, если щелкнуть левой кнопкой мыши на любом свободном месте в окне редактора. Чтобы избавиться от этого свойства, нужно:
- Нажать правой кнопкой мыши на строке, где помещаются названия вкладок.
- В появившемся выпадающем меню нажать на пункт «Свернуть ленту».
Второй способ того, как вернуть панель инструментов в «Ворде», состоит в следующем:
- На панели быстрого доступа (расположена около кнопки Office) нажать на кнопочку «Настройка панели быстрого доступа».
- В открывшемся меню нужно выбрать пункт «Свернуть ленту».
Также к этой функции в Word 2007 привязана горячая клавиша: Ctrl + F1.
Возвращение панели инструментов в версии 2010
В этой версии Word панель инструментов исчезает только по желанию пользователя. В сравнении с версией 2007 года, способов скрыть ленту осталось только 2: горячая клавиша и специальная кнопка, расположенная в правой части окна рядом с символом справки.
Возвращение панели инструментов в версиях 2013 и 2016
Интерфейс этих версий текстового редактора очень похож на 2007 и 2010, но по функционалу и возможностям настройки сильно отличается. Он предоставляет пользователю 3 режима отображения ленты:
- Полное скрытие (похож на Expert Mode в 3ds Max 8).
- Только название вкладок. Нажатие на них разворачивает ленту инструментов полностью, а нажатие на пустом месте снова сворачивает ее.
- Вкладки и все команды.
Чтобы выбрать наиболее подходящий режим отображения, нужно в правой части окна (рядом с кнопками управления окном) нажать на кнопку с изображенным на ней прямоугольником со стрелкой, направленной вверх.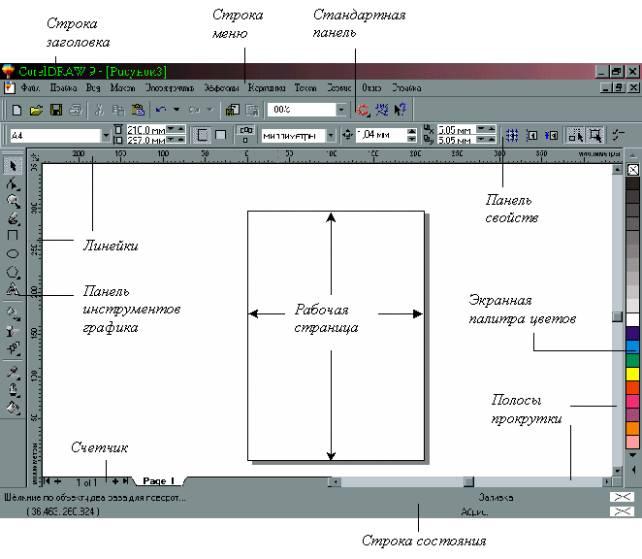 Она вызовет небольшое меню, где можно выбрать один из трех режимов.
Она вызовет небольшое меню, где можно выбрать один из трех режимов.
Кроме управления отображения лентой, в версиях 2013 и 2016 года присутствует возможность настраивать ее. Настройка позволяет убирать ненужные вкладки и создавать собственные. Из этого нововведения и вытекает проблема пропадающих вкладок. Прием того, как вернуть панель инструментов в «Ворде», сводится к следующему алгоритму:
- Нажать кнопку «Файл» (замена круглой кнопки «Офис»).
- В открывшемся окне выбрать подпункт «Параметры».
- В новом окне перейти в подраздел «Настроить ленту».
- В правой части окна поставить галочки рядом с названиями пропавших вкладок.
- Нажать Ок для сохранения настроек.
Программы UbitMenu и ClassicMenu
Многим пользователям, познакомившимся и освоившим версии программного пакета Microsoft Office 2003 и более ранние, интерфейс 2007 и последующих изданий программ не нравится. Для устранения этой проблемы сторонними разработчиками были созданы программы UbitMenu и ClassicMenu.
Эти приложения добавляют в ленточный интерфейс еще одну вкладку под названием «Меню». В ней полностью воспроизведен интерфейс редактора версии 2003 и старше, а именно: строка меню и 2 панели управления (стандартная и форматирование текста).
Главное различие между этими приложениями в том, что ClassicMenu упрощает ленту инструментов до 1 вкладки с классическим меню.
А UbitMenu добавляет аналогичную между уже существующими.
Также это бесплатный продукт и поддерживает только Word, Excel и PowerPoint 2007 и 2010. Сама программа очень маленькая – на жестком диске она занимает меньше 1 мегабайта.
Classic Menu – это коммерческая разработка, поддерживающая несколько языков и более поздние версии редактора.
Чаще всего панель или лента инструментов пропадает по вине пользователя, а иногда из-за программного сбоя. Способы того, как вернуть панель инструментов в «Ворде» достаточно просты, чтобы быстро вернуть в поле зрения требуемые для работы с текстом инструменты, не беспокоя системного администратора.
Exel как включить панель инструментов
1. В приложениях Microsoft Office Word и Excel панель инструментов по умолчанию находится в верхней части окна. Если вы не видите ее на привычном месте, значит, она свернута. Тем не менее, даже в таком режиме названия вкладок продолжают отображаться. Щелкните левой кнопкой мыши по нужной вам вкладке, и панель
2. Для того чтобы панель инструментов не скрывалась каждый раз, кликните правой кнопкой мыши по видимой части панели. Развернется контекстное меню. Снимите маркер со строки «Свернуть ленту», кликнув по ней левой кнопкой мыши. Панель инструментов примет свой привычный вид. Если в программе настроена лента быстрого доступа, данную операцию можно выполнить и с ее помощью. Нажмите на кнопку со стрелкой правее от ленты и снимите маркер с поля «Свернуть ленту» в выпадающем меню.
3. Если вам необходимо вернуть панель инструментов в папках, откройте любую папку на компьютере. Кликните по видимой части панели правой кнопкой мыши и отметьте маркером те компоненты, которые должны отображаться в окне. Альтернативный способ: выберите в меню «Вид» пункт «Панели инструментов» и отметьте маркером в подменю те пункты, которые вам нужны. Строка меню в папках отображается всегда.
Если вам необходимо вернуть панель инструментов в папках, откройте любую папку на компьютере. Кликните по видимой части панели правой кнопкой мыши и отметьте маркером те компоненты, которые должны отображаться в окне. Альтернативный способ: выберите в меню «Вид» пункт «Панели инструментов» и отметьте маркером в подменю те пункты, которые вам нужны. Строка меню в папках отображается всегда.
4. В том случае если панель инструментов исчезла из браузера, может быть два варианта: либо включен полноэкранный режим, либо проблема в настройках интернет-обозревателя. В первом случае нажмите на клавиатуре функциональную клавишу F11, вы вернетесь в обычный режим. Во втором случае подойдет способ, описанный в предыдущем шаге. Настройте отображение нужных панелей через клик правой кнопкой мыши или воспользуйтесь командами из меню «Вид».
5. Так как интерфейс в большинстве программ схож, описанные способы применимы практически во всех случаях. Если вы хотите добавить на стандартную панель инструментов дополнительные кнопки, воспользуйтесь расширенными настройками. Чаще всего они вызываются так же из меню «Вид».
Если вы хотите добавить на стандартную панель инструментов дополнительные кнопки, воспользуйтесь расширенными настройками. Чаще всего они вызываются так же из меню «Вид».
3. Панель инструментов и панель свойств
| |
Панель инструментов и панель свойств
Кроме палитр, в программе имеется две панели: Toolbox (Инструменты) и Options (Параметры).
Обработка изображений состоит из множества приемов. Это выделение областей, рисование поверх изображения, осветление и затемнение участков, изменение фокусировки, взятие пробы цвета с изображения, заливка отдельных областей и пр., и пр. Для каждого приема предусмотрен собственный инструмент. Они собраны в вертикальной панели Toolbox (Инструменты) (рис. 1.5), которая практически всегда должна быть на экране. По умолчанию программа размещает ее в левой части главного окна. Каждому инструменту соответствует кнопка со значком. Чтобы выбрать инструмент, нужно щелкнуть на соответствующей кнопке.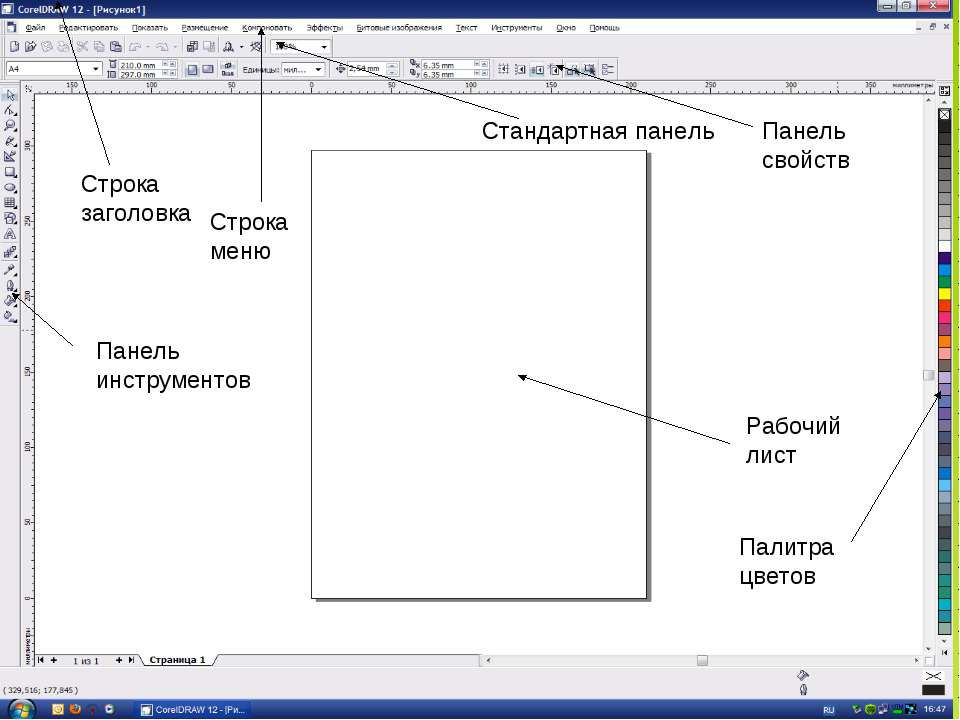
Рис 1.5 Панель Toolbox (Инструменты )
Некоторые близкие по функциям инструменты объединены в группы. В панели виден лишь один из инструментов группы, а остальные скрыты. На кнопке такого инструмента есть небольшая черная стрелка. Для выбора другого инструмента группы нажмите и удерживайте в течение секунды кнопку с такой стрелочкой, после чего вы увидите всплывающую панель со скрытыми до этого пиктограммами. Отпустите кнопку мыши и щелкните на нужном инструменте группы. Выбранный инструмент станет виден в панели, а предыдущий скроется.
Примечание
Скрытые инструменты есть в большинстве приложений. Такая организация уменьшает видимый размер панели инструментов, экономя место на экране. Кроме того, инструменты сгруппированы по близким функциям, что облегчает ориентацию.
Внизу панели Toolbox (Инструменты) расположены кнопки управления основными цветами, переключатели режимов маскирования и вида главного окна программы. Цветные квадраты — это образцы фонового и рабочего цветов. Образец рабочего цвета расположен впереди. Именно этот цвет приобретают точки изображения при действии команд заливки или инструментов рисования. Фоновый цвет (его образец позади рабочего) присваивается точкам после удаления фрагментов изображения. Как фоновый, так и рабочий цвет можно определить произвольно. По умолчанию это черный и белый цвета. Чтобы поменять местами образцы, используют обоюдоострую стрелку справа. В любой момент вы сможете вернуться к цветам по умолчанию — для этого служит значок слева (маленькие черный и белый квадраты). В главе 2 мы поработаем с основными цветами документа.
Цветные квадраты — это образцы фонового и рабочего цветов. Образец рабочего цвета расположен впереди. Именно этот цвет приобретают точки изображения при действии команд заливки или инструментов рисования. Фоновый цвет (его образец позади рабочего) присваивается точкам после удаления фрагментов изображения. Как фоновый, так и рабочий цвет можно определить произвольно. По умолчанию это черный и белый цвета. Чтобы поменять местами образцы, используют обоюдоострую стрелку справа. В любой момент вы сможете вернуться к цветам по умолчанию — для этого служит значок слева (маленькие черный и белый квадраты). В главе 2 мы поработаем с основными цветами документа.
Режимы главного окна работают только при наличии открытого документа. Они показаны на рис. 1.6a и рис.1.6b. Очевидно, что режим полного экрана удобен лишь для просмотра, поскольку тогда, недоступны никакие элементы управления. Стандартный режим — наиболее употребительный. Опытные пользователи используют промежуточный режим — полного экрана с меню.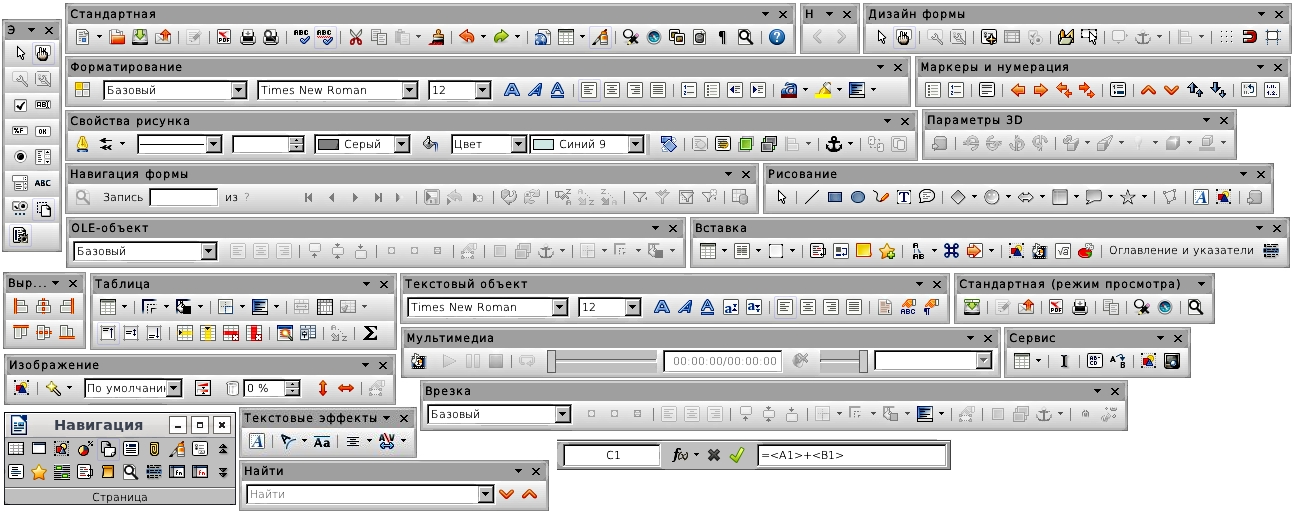
Кнопка перехода к ImageReady позволяет быстро открыть текущее изображение для редактирования в любой другой программе Adobe. По умолчанию при щелчке на кнопке откроется программа ImageReady, входящая в комплект установки Photoshop. (ImageReady — это программа обработки изображений для Web. О ней пойдет речь в главе 11.)
Совет
Для изменения приложения, вызываемого этой кнопкой, откройте папку Photoshop\Helpers\JumpToGraphicEditor. Вы увидите несколько ярлыков программ. Название программы, открываемой по щелчку на кнопке перехода, должно быть заключено в фигурные скобки. Внесите в папку ярлык нужной программы (например, AdobeGoLive) и снабдите его название фигурными скобками, а у ярлыка программы ImageReady скобки удалите. Закройте и вновь откройте Photoshop. Теперь при щелчке на кнопке перехода открывается программа AdobeGoLive.
Рис. 1.6a. Кнопки режимов.
а б
в
Рис. 1.6b. Виды главного окна: стандартный (а), полный экран с меню (б), полный экран (в)
Синяя верхняя полоса панели служит для ее перемещения по экрану.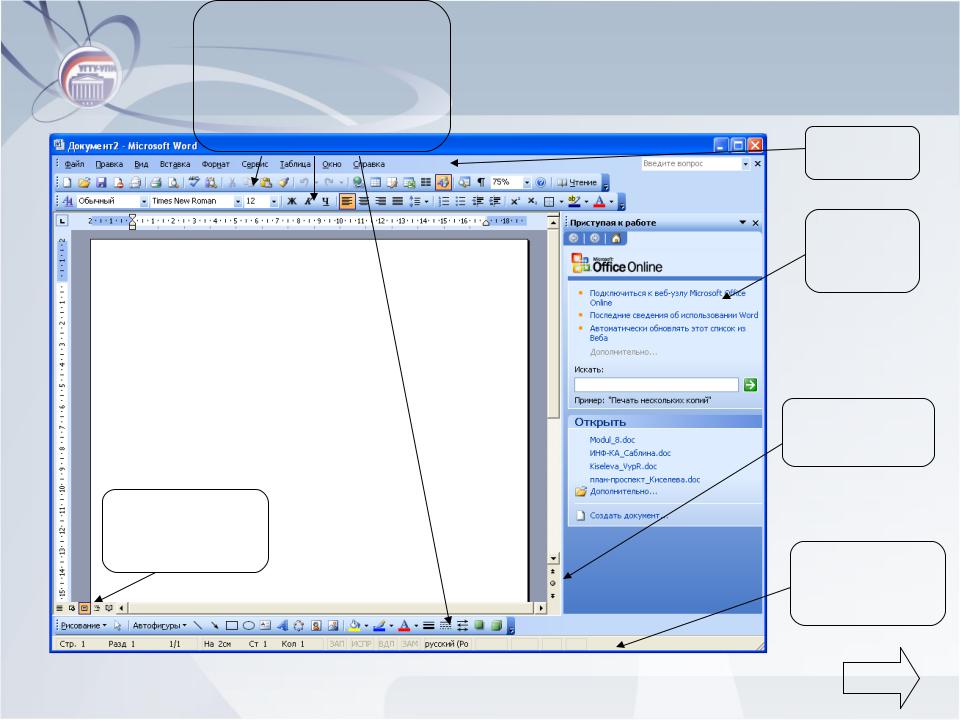 Ниже расположена большая кнопка с изображением глаза. Щелчок на ней открывает окно Adobe Online. Если на вашем компьютере есть модем и он подключен к Internet, то щелкните на строке click here (Щелкните сюда), подсвеченной синим цветом. Ваш компьютер свяжется с сайтом фирмы Adobe по адресу http//www.adobe.com — месту паломничества пользователей продуктов данной фирмы.
Ниже расположена большая кнопка с изображением глаза. Щелчок на ней открывает окно Adobe Online. Если на вашем компьютере есть модем и он подключен к Internet, то щелкните на строке click here (Щелкните сюда), подсвеченной синим цветом. Ваш компьютер свяжется с сайтом фирмы Adobe по адресу http//www.adobe.com — месту паломничества пользователей продуктов данной фирмы.
Вторая особая панель — Options (Параметры). По умолчанию эта панель прикреплена к верхней части главного окна. Ее содержимое зависит от выбранного инструмента
Поработаем с панелями инструментов и свойств.
1. Не нажимая кнопки мыши, установите курсор над одним из инструментов. Через секунду вы увидите подсказку программы — небольшое окошко с названием инструмента и его клавиатурным сокращением. Просмотрите названия разных инструментов (рис. 1.7).
2. Выберите инструмент Paintbrush (Кисть), щелкнув мышью на его кнопке (при этом вид кнопки несколько изменится). Теперь данный инструмент активен, а его параметры (раскрывающийся список размеров и формы кисти, прозрачность мазка и другие свойства) отображаются на панели Options (Параметры).
Теперь данный инструмент активен, а его параметры (раскрывающийся список размеров и формы кисти, прозрачность мазка и другие свойства) отображаются на панели Options (Параметры).
3. Выберите другой инструмент и убедитесь, что содержимое панели Options(Параметры) изменилось.
4. Нажмите кнопку мыши на инструменте Rectangular Marquee (Прямоугольное выделение). Откроется всплывающая панель. Отпустите кнопку и подведите курсор к инструменту Elliptical Marquee (Овальное выделение). После щелчка мышью этот инструмент станет активным — видите, как изменилась кнопка в панели?
5. В правой части панели свойств есть темно-серый прямоугольник. Это док — место хранения палитр. Перетащите на эту область любую из стандартных палитр, ухватив ее за ярлык. После смещения панель будет пристыкована — останется виден лишь ее ярлык. В таком виде палитры совсем не занимают места на экране. Пристыкуйте несколько палитр (рис. 1.8).
6. В то же время доступ к палитрам в доке очень быстрый. Щелкните на ярлыке нужной вам палитры, и она раскроется. После щелчка на области вне палитры она снова будет свернута. Пристыковка палитр — удобный способ экономии места, однако если поместить в док много палитр, то их ярлыки перекрываются, и их становится трудно выбрать.
Щелкните на ярлыке нужной вам палитры, и она раскроется. После щелчка на области вне палитры она снова будет свернута. Пристыковка палитр — удобный способ экономии места, однако если поместить в док много палитр, то их ярлыки перекрываются, и их становится трудно выбрать.
a б
Рис. 1.8. Пристыковка палитр в док
Совет
Зачастую палитры мешают оценить результат обработки изображения. Временно сделать их невидимыми можно с помощью клавиши ТаЬ. Чтобы убрать с экрана все плавающие элементы, кроме палитры Toolbox (Инструменты), используется клавиатурное сочетание Shift + Tab. Повторное нажатие тех же клавиш возвращает палитры на экран
| |
Концепция пользовательского интерфейса
Концепция пользовательского интерфейса системы 1С:Предприятие 8 ориентирована на комфортную эффективную работу и соответствует современным тенденциям.
Основное окно
При запуске системы в режиме 1С:Предприятие открывается основное окно программы.
Функции, необходимые для удобной навигации по прикладному решению, реализованы в главной панели и в нескольких вспомогательных панелях: в панели разделов и в панели функций текущего раздела. Разработчик прикладного решения может задать некоторый стандартный состав и расположение этих панелей в соответствии с назначением и особенностями приложения.
Конструирование рабочего пространства
Пользователь может самостоятельно конструировать своё рабочее пространство, располагая панели в разных областях экрана.
Можно создать минималистичное рабочее место, оставив на экране лишь главную панель. При этом все функции навигации по прикладному решению будут доступны с её помощью.
Можно разместить на экране сразу несколько панелей, обеспечив себе разнообразные и быстрые возможности перехода к различным частям прикладного решения.
Начальная страница
Начальная страница — это стандартный раздел программы, содержащий часто используемые документы, отчеты, справочники и т. п. Это своеобразный «помощник» пользователя. Каждый рабочий день начинается с «общения» с ним. Начальная страница вводит пользователя в курс дел, отвечает на его вопросы — подробнее.
Панель разделов
Панель разделов — это наиболее крупное разделение функциональности прикладного решения. Она расположена в верхней части основного окна и соответствует верхнему уровню подсистем, добавленных в конфигурацию. С ее помощью осуществляется переход к другим разделам программы. Подробнее…
Раздел
При активизации раздела вся функциональность соответствующей подсистемы, включая вложенные подсистемы, представляется пользователю в виде команд в панели функций текущего раздела. Подробнее…
Подробнее…
Команды
Команды — это действия, которые может выполнить пользователь. Программа может содержать разнообразные команды. Часть из них, стандартные команды, предоставляется самой платформой. Другая часть создается разработчиком прикладного решения. Подробнее…
Панель функций текущего раздела
Панель функций текущего раздела содержит самые востребованные и часто используемые команды, позволяющие просматривать информацию в списках, быстро создавать новые объекты, выполнять типовые обработки или строить популярные отчеты — подробнее.
Главная панель
Главная панель предназначена для быстрого доступа к основным функциям прикладного решения: меню функций, глобальному поиску, центру оповещений, истории, избранному, к текущему пользователю и главному меню — подробнее.
Меню функций
Меню функций предоставляет удобный доступ ко всем командам прикладного решения. Перемещаясь по разделам можно видеть на экране все команды раздела и выполнять поиск по ним. Подробнее…
Глобальный поиск
Глобальный поиск выполняет поиск по избранному, истории, по меню функций, по обсуждениям и сообщениям системы взаимодействия, по данным (полнотекстовый поиск) и по справке. При этом каждый найденный элемент обозначается соответствующей пиктограммой — подробнее.
Избранное
Любой раздел, список, объект базы данных, отчет или обработку, а также команду можно добавить в избранное, чтобы потом быстро вернуться к ней, при необходимости — подробнее.
История
История содержит все действия пользователя, связанные с добавлением, изменением данных, или просто с открытием форм элементов справочников, документов и т.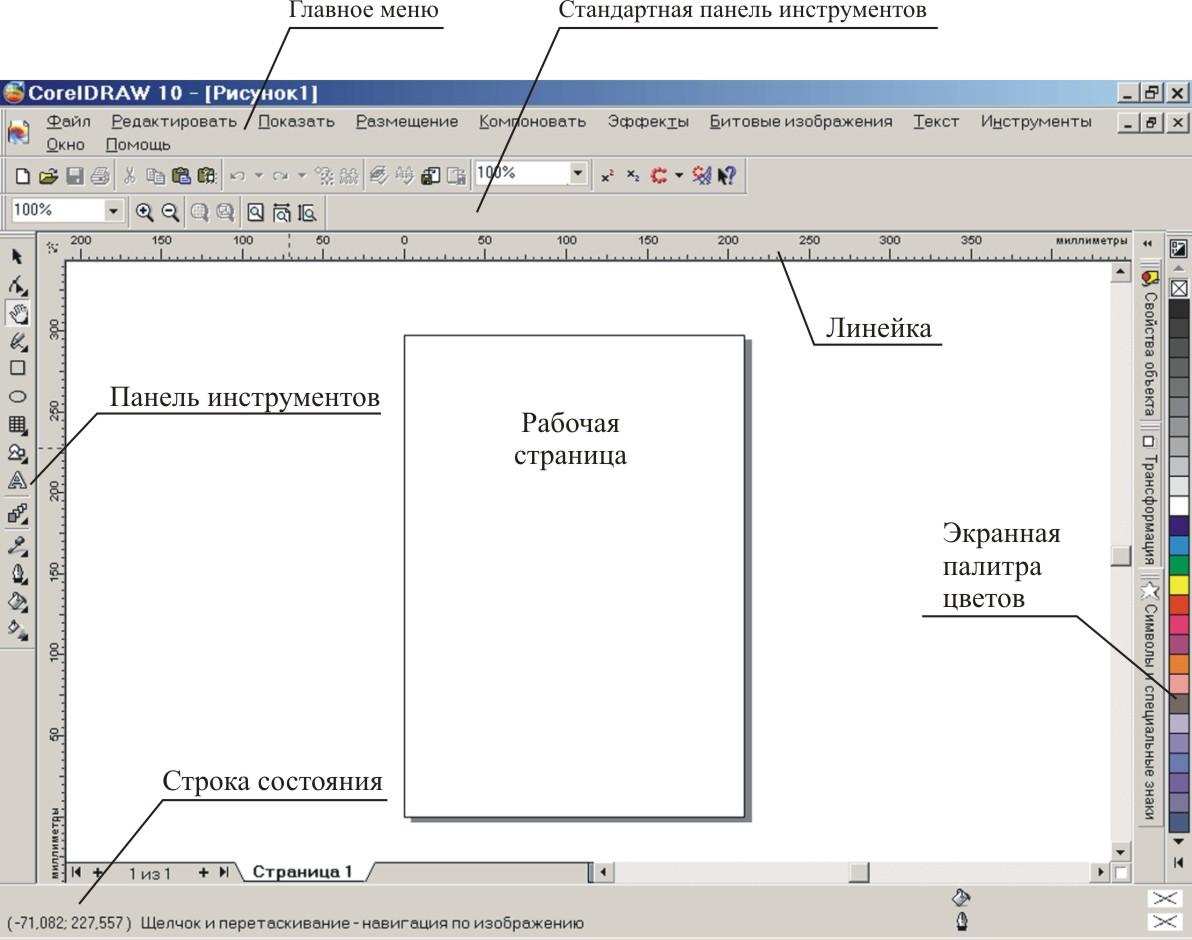 д. Она позволяет быстро перейти к тем объектам, которые пользователь недавно изменял или открывал — подробнее.
д. Она позволяет быстро перейти к тем объектам, которые пользователь недавно изменял или открывал — подробнее.
Центр оповещений
В центре оповещений отображаются важные оповещения, на которые пользователь еще не отреагировал — не закрыл или не выполнил связанное с оповещением действие. Оповещения располагаются в порядке их появления, самые новые сверху. О том, что есть новые важные оповещения, сигнализирует колокольчик на зеленом фоне. Таким образом, даже если пользователь отходил от компьютера, он не пропустит важные оповещения — подробнее.
Текущий пользователь
Гиперссылка с именем текущего пользователя открывает окно, в котором можно завершить работу, отменив при этом аутентификацию, если она выполнялась с помощью OpenID.
Кроме этого, если прикладное решение подключено к системе взаимодействия, в этом окне отображается аватар пользователя, телефон, адрес электронной почты и статус, которые можно изменить в этом же окне.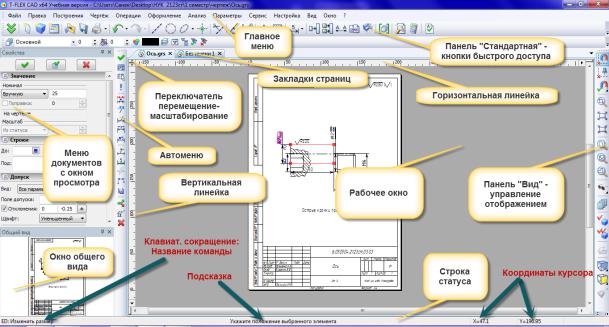
Главное меню
Главное меню содержит набор команд, относящихся к прикладному решению в целом и не зависящих от прикладной специфики конфигурации.
Например, команды пользовательской настройки интерфейса и команды установки параметров системы в целом — подробнее.
Вспомогательные окна
При вызове некоторых команд ввода новых и редактирования существующих объектов, а также при открытии некоторых отчетов и обработок открываются вспомогательные окна приложения.
Меню формы
Каждая форма имеет собственное меню, которое позволяет сохранять и печатать файлы, вносить правки в текстовые и табличные документы, а также управлять открытыми окнами — подробнее.
Ссылки на данные
На любой раздел, список, объект базы данных, отчет или обработку можно получить ссылку в виде строки текста. Такую ссылку можно, например, передать коллеге, чтобы тот мог быстро перейти к этим же данным и внести изменения. Подробнее…
Такую ссылку можно, например, передать коллеге, чтобы тот мог быстро перейти к этим же данным и внести изменения. Подробнее…
Панель открытых
Панель открытых предназначена для частого переключения между открытыми формами. Каждой открытой форме соответствует отдельная закладка. Подробнее…
Информационная панель
В нижней части основного окна приложения может существовать информационная панель. Она предназначена для отображения показателей производительности и индикации того, что включён режим имитации задержек при вызовах сервера. Подробнее…
Поддержка корпоративного стиля
Платформа 1С:Предприятия содержит ряд инструментов, позволяющих подстроить внешний вид прикладного решения под корпоративные требования заказчика, под тот стиль, который используется в большинстве его программных продуктов — подробнее.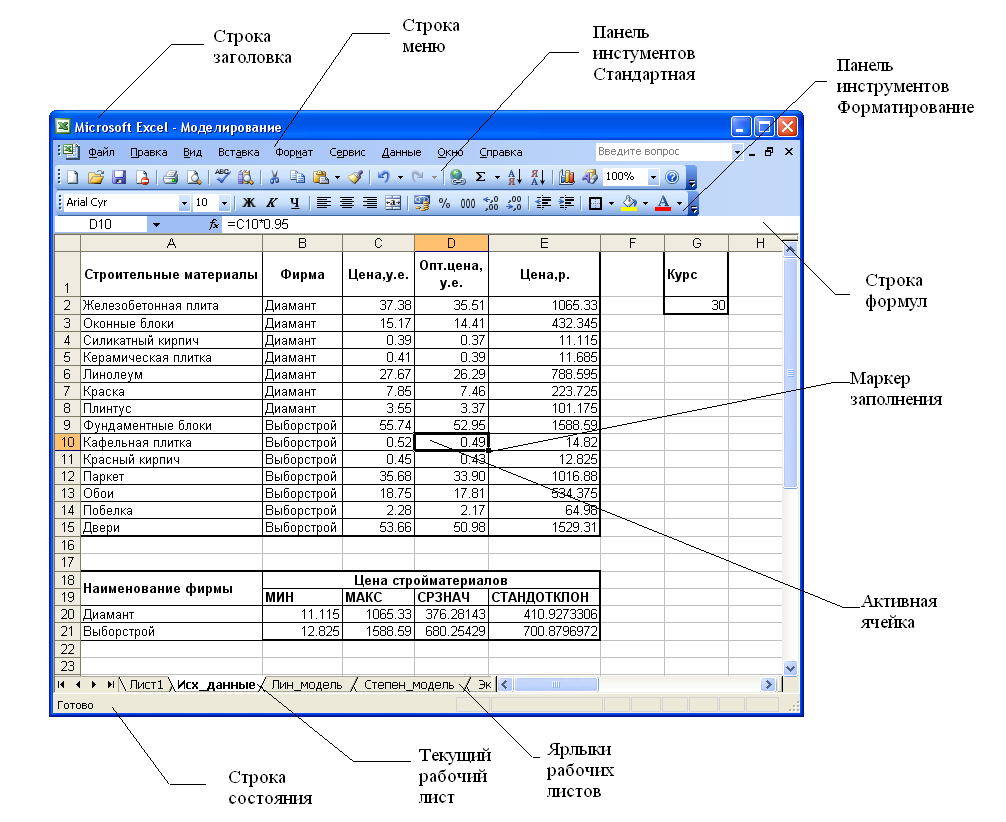
Иллюстрированный самоучитель по Microsoft Excel › Знакомство с Microsoft Excel › Панели инструментов в окне Microsoft Excel [страница — 10] | Самоучители по офисным пакетам
Панели инструментов в окне Microsoft Excel
В главном окне Excel Вы видите две панели инструментов. Познакомимся с кнопками, расположенными на этих панелях. Отметим, что для вывода определенной панели инструментов на экран служит пункт меню Вид › Панели инструментов.
Переместите указатель мыши на панель инструментов, но не на кнопку панели. Нажмите левую клавишу мыши и, удерживая ее, переместите панель на рабочую область (на таблицу) и отпустите кнопку мыши.
В тот момент, когда указатель мыши будет иметь вид черной двунаправленной стрелки, нажмите левую клавишу мыши и, удерживая ее, измените размеры границы панели.
Наиболее простой способ получения информации о кнопках панели состоит в следующем. Вы перемещаете указатель мыши на интересующую вас кнопку, например, на кнопку Справка. При этом рядом с кнопкой появляется ее название в окошке желтого цвета, а в левой части строки состояния – краткая характеристика действий, которые произойдут при нажатии этой кнопки.
Вы перемещаете указатель мыши на интересующую вас кнопку, например, на кнопку Справка. При этом рядом с кнопкой появляется ее название в окошке желтого цвета, а в левой части строки состояния – краткая характеристика действий, которые произойдут при нажатии этой кнопки.
Рассмотрим кратко функции кнопок панели инструментов Стандартная. Список этих кнопок и их назначение приведены в табл. 4.2.
Кнопки панели инструментов Форматирование выполняют функции обработки информации в ячейках, устанавливают шрифт и его размер, цвет ячеек и шрифта, стиль текста и рамок.
Таблица 4.2. Назначение кнопок панели инструментов Стандартная.
| Кнопка | Название | Назначение |
|---|---|---|
| Создать | Создает новую рабочую книгу | |
| Открыть | Выводит окно диалога Открыть, в котором можно открыть требуемую рабочую книгу | |
| Сохранить | Сохраняет изменения, внесенные в активную рабочую книгу | |
| Сообщение | Отправляет сообщение электронной почты с содержимым текущего листа в качестве основного текста | |
| Печать | Выводит активную рабочую книгу на печать. При этом используются параметры, предварительно определенные в окнах диалога Печать и Параметры страницы | |
| Предварительный просмотр | Выводит каждую страницу в том виде, в котором она будет напечатана на принтере. Строка состояния в нижней части экрана показывает номер текущей страницы и суммарное число страниц для вывода данного листа | |
| Орфография | Проверяет орфографию текста на рабочих листах и диаграммах, включая текст в текстовых полях, на кнопках, в колонтитулах и т. д. | |
| Вырезать | Удаляет выделенный текст или выделенные объекты и помещает их в буфер обмена | |
| Копировать | Копирует в буфер обмена выделенный текст или выделенные объекты, не удаляя из таблицы | |
| Вставить | Копирует содержимое из буфера обмена | |
| Формат по образцу | Копирует только форматы выделенных ячеек или объектов | |
| Отменить | Отменяет последнюю выбранную команду, если это возможно, или удаляет последнюю введенную информацию | |
| Вернуть | Отменяет действие последней команды Отменить, если это возможно, включая любые установки параметров в окнах диалога | |
| Автосумма | Автоматически вызывает функцию СУММ и предлагает интервал суммирования | |
| Вставка функции | Открывает окно диалога Мастер функций и вставляет выбранную функцию в строку формул или активную ячейку | |
| Сортировка по возрастанию | Сортирует текущий список, расположенный в столбце, в порядке от наименьшего значения к наибольшему | |
| Сортировка по убыванию | Сортирует текущий список, расположенный в столбце, в порядке от наибольшего значения к наименьшему | |
| Мастер диаграмм | Запускает Мастер диаграмм, который помогает создать новую диаграмму | |
| Рисование | Выводит на рабочий лист панель инструментов Рисование | |
| Масштаб | Позволяет изменить масштаб выведенного на экран листа и получить наиболее подходящий уровень детализации | |
| Справка | Добавляет к курсору мыши вопросительный знак»?». Перемещая кнопку, можно получить информацию о командах и элементах экрана. Для этого нужно установить в требуемое место указатель мыши и нажать левую кнопку мыши |
Standard STD Panel Testing | Полный тест STD панели
Стандартный тест STD панели | Полная панель STD Test Национальный лидер в области доступного тестирования непосредственно в потребительских лабораториях- Шаг 1
Заказать
Ваши тесты - Шаг 2
Перейти к
Лаборатория - Шаг 3
Получите результаты
- Шаг 1
Заказать
Ваши тесты - Шаг 2
Перейти к
в лабораторию - Шаг 3
Получите результаты
Стандартная панель STD
ВИЧ 4-го поколения, герпес 2, сифилис, хламидиоз, гонорея
Код теста: 188078, 188086, 163033, 083935, 006072
Типы образцов: Кровь, моча
Описание:
Стандартная панель STD
Стандартная панель STD S объединяет 5 стандартных тестов STD.Тестирование на ЗППП рекомендуется всем, кто ведет половую жизнь, даже если они не испытывают никаких симптомов. Заказ тестирования на ЗППП может гарантировать ваше сексуальное здоровье, а также здоровье ваших партнеров.
В этот пакет входят:
- Антитела / антиген ВИЧ 1 и 2 (4-е поколение)
- Антитела IgG к герпесу 2. В соответствии с рекомендациями CDC, в случае неоднозначного или слабоположительного результата на герпес 2 типа, без дополнительных затрат будет проведен автоматический подтверждающий тест.
- Хламидиоз
- Гонорея
- Сифилис RPR
Чтобы получить более полную панель STD, клиенты могут заказать наш пакет «Душевное спокойствие» или просмотреть категорию «Тестирование на ЗППП» для получения дополнительных возможностей.
Срок возврата результатов обычно составляет 3-5 рабочих дней.
(Более подробное описание см. В отдельных тестах)
Примечание. Время обработки результатов является приблизительным и не гарантируется.Нашей справочной лаборатории может потребоваться дополнительное время из-за погодных условий, праздников, подтверждения / повторного тестирования или технического обслуживания оборудования.
Инкубационный период:
Тесты в этом пакете наиболее эффективны через 4–12 недель после контакта или в любое время после него. Некоторых людей можно обнаружить раньше.
Требования:
Хламидиоз и гонорея — это анализы мочи.
Для максимальной точности:
- Воздержитесь от мочеиспускания в течение по крайней мере за час до до сбора.
- Не очищайте область гениталий по крайней мере за час до сбора.
- Образец должен представлять собой « первый улов » мочи, то есть клиенты должны начинать мочиться прямо в сборный контейнер.
- Наполните чашку для образца примерно 20-30 мл . Переполнение контейнера приведет к разбавлению образца и может снизить точность теста. Обзор тестирования
В этот пакет входят:
Категории:
Стандартная панель STD
ВИЧ 4-го поколения, герпес 2, сифилис, хламидиоз, гонорея
Код теста: 11361, 11362, 3640, 91431, 799
Типы образцов: Кровь, моча
Описание:
Стандартная панель STD
Стандартная панель STD S объединяет 5 стандартных тестов STD.Тестирование на ЗППП рекомендуется всем, кто ведет половую жизнь, даже если они не испытывают никаких симптомов. Заказ тестирования на ЗППП может гарантировать ваше сексуальное здоровье, а также здоровье ваших партнеров.
В этот пакет входят:
- Антитела / антиген ВИЧ 1 и 2 (4-е поколение)
- Антитела IgG к герпесу 2
- Хламидиоз
- Гонорея
- Сифилис RPR
Чтобы получить более полную панель STD, клиенты могут заказать наш пакет «Душевное спокойствие» или просмотреть категорию «Тестирование на ЗППП» для получения дополнительных возможностей.
Срок возврата результатов обычно составляет 2–3 рабочих дня.
(Более подробное описание см. В отдельных тестах)
Примечание. Время обработки результатов является приблизительным и не гарантируется. Нашей справочной лаборатории может потребоваться дополнительное время из-за погодных условий, праздников, подтверждения / повторного тестирования или технического обслуживания оборудования.
Инкубационный период:
Тесты в этом пакете наиболее эффективны через 4–12 недель после контакта или в любое время после него.Некоторых людей можно обнаружить раньше.
Требования:
Хламидиоз и гонорея — это анализы мочи.
Для максимальной точности:
- Воздержитесь от мочеиспускания в течение по крайней мере за час до до сбора.
- Не очищайте область гениталий по крайней мере за час до сбора.
- Образец должен представлять собой « первый улов » мочи, то есть клиенты должны начинать мочиться прямо в сборный контейнер.
- Наполните чашку для образца примерно 20-30 мл . Переполнение контейнера приведет к разбавлению образца и может снизить точность теста. Обзор тестирования
В этот пакет входят:
Категории:
ВИЧ 4-го поколения, герпес 2, сифилис, хламидиоз, гонорея
Код теста: 188078, 188086, 163033, 083935, 006072
Типы образцов: Кровь, моча
Описание:
Стандартная панель STD
Стандартная панель STD S объединяет 5 стандартных тестов STD.Тестирование на ЗППП рекомендуется всем, кто ведет половую жизнь, даже если они не испытывают никаких симптомов. Заказ тестирования на ЗППП может гарантировать ваше сексуальное здоровье, а также здоровье ваших партнеров.
В этот пакет входят:
- Антитела / антиген ВИЧ 1 и 2 (4-е поколение)
- Антитела IgG к герпесу 2. В соответствии с рекомендациями CDC, в случае неоднозначного или слабоположительного результата на герпес 2 типа, без дополнительных затрат будет проведен автоматический подтверждающий тест.
- Хламидиоз
- Гонорея
- Сифилис RPR
Чтобы получить более полную панель STD, клиенты могут заказать наш пакет «Душевное спокойствие» или просмотреть категорию «Тестирование на ЗППП» для получения дополнительных возможностей.
Срок возврата результатов обычно составляет 3-5 рабочих дней.
(Более подробное описание см. В отдельных тестах)
Примечание. Время обработки результатов является приблизительным и не гарантируется.Нашей справочной лаборатории может потребоваться дополнительное время из-за погодных условий, праздников, подтверждения / повторного тестирования или технического обслуживания оборудования.
Инкубационный период:
Тесты в этом пакете наиболее эффективны через 4–12 недель после контакта или в любое время после него. Некоторых людей можно обнаружить раньше.
Требования:
Хламидиоз и гонорея — это анализы мочи.
Для максимальной точности:
- Воздержитесь от мочеиспускания в течение по крайней мере за час до до сбора.
- Не очищайте область гениталий по крайней мере за час до сбора.
- Образец должен представлять собой « первый улов » мочи, то есть клиенты должны начинать мочиться прямо в сборный контейнер.
- Наполните чашку для образца примерно 20-30 мл . Переполнение контейнера приведет к разбавлению образца и может снизить точность теста. Обзор тестирования
В этот пакет входят:
Категории:
Стандартная панель STD
ВИЧ 4-го поколения, герпес 2, сифилис, хламидиоз, гонорея
Код теста: 11361, 11362, 3640, 91431, 799
Типы образцов: Кровь, моча
Описание:
Стандартная панель STD
Стандартная панель STD S объединяет 5 стандартных тестов STD.Тестирование на ЗППП рекомендуется всем, кто ведет половую жизнь, даже если они не испытывают никаких симптомов. Заказ тестирования на ЗППП может гарантировать ваше сексуальное здоровье, а также здоровье ваших партнеров.
В этот пакет входят:
- Антитела / антиген ВИЧ 1 и 2 (4-е поколение)
- Антитела IgG к герпесу 2
- Хламидиоз
- Гонорея
- Сифилис RPR
Чтобы получить более полную панель STD, клиенты могут заказать наш пакет «Душевное спокойствие» или просмотреть категорию «Тестирование на ЗППП» для получения дополнительных возможностей.
Срок возврата результатов обычно составляет 2–3 рабочих дня.
(Более подробное описание см. В отдельных тестах)
Примечание. Время обработки результатов является приблизительным и не гарантируется. Нашей справочной лаборатории может потребоваться дополнительное время из-за погодных условий, праздников, подтверждения / повторного тестирования или технического обслуживания оборудования.
Инкубационный период:
Тесты в этом пакете наиболее эффективны через 4–12 недель после контакта или в любое время после него.Некоторых людей можно обнаружить раньше.
Требования:
Хламидиоз и гонорея — это анализы мочи.
Для максимальной точности:
- Воздержитесь от мочеиспускания в течение по крайней мере за час до до сбора.
- Не очищайте область гениталий по крайней мере за час до сбора.
- Образец должен представлять собой « первый улов » мочи, то есть клиенты должны начинать мочиться прямо в сборный контейнер.
- Наполните чашку для образца примерно 20-30 мл . Переполнение контейнера приведет к разбавлению образца и может снизить точность теста. Обзор тестирования
В этот пакет входят:
Категории:
Часто заказываются вместе
Просмотр всех Просмотреть только LabCorp Только просмотр квеста
Стандарты испытаний для стандартных подложек Q-PANEL
Стандарты испытаний для стандартных подложек Q-PANEL
ASTM D2201
Стандартная практика подготовки стальных панелей с цинковым покрытием и покрытием из цинкового сплава для испытания краски и сопутствующих покрытийЭтот метод включает подготовку панелей из листовой стали с цинковым покрытием и покрытием из цинкового сплава для использования для испытания красок, лаков, конверсионных покрытий и сопутствующих товаров.
ASTM D609
Стандартная практика подготовки панелей из холоднокатаной стали для испытания красок, лаков, конверсионных покрытий и сопутствующих покрытийЭта практика охватывает различные типы холоднокатаных стальных панелей и процедуры, которым необходимо следовать при их подготовке к испытаниям красок, лаков, конверсионных покрытий и сопутствующих товаров.
ASTM G50
Стандартная практика проведения испытаний на атмосферную коррозию металловЭта практика охватывает и определяет условия воздействия погодных условий на металлы и сплавы. В нем изложены общие процедуры, которым необходимо следовать при любых атмосферных испытаниях. Он представлен как вспомогательное средство при проведении испытаний на атмосферную коррозию, чтобы можно было избежать некоторых ошибок при таких испытаниях.Таким образом, он в основном связан с воздействием панелей для получения данных для целей сравнения.
Ищете конкретный стандарт испытаний? Поиск по всему списку всех стандартов.
Теперь вы вошли в свою учетную запись. Теперь у вас есть свободный доступ ко всем () или () документам. Чтобы получить доступ к () документам, зарегистрируйте здесь свое оборудование. Теперь вы вошли в свою учетную запись. Теперь у вас есть свободный доступ ко всем () или () документам. Чтобы получить доступ к () документам, зарегистрируйте здесь свое оборудование.Завести аккаунт
Узнайте больше о создании учетной записи в Q-Lab- Адрес электронной почты (имя пользователя) * *
- пароль * *
- (Должен содержать одну букву и одну цифру и иметь длину не менее 6 символов.)
- имя * *
- название компании *
- город *
- Страна CountryUnited StatesAfghanistanAlbaniaAlgeriaAmerican SamoaAndorraAngolaAnguillaAntarcticaAntigua И BarbudaArgentinaArmeniaArubaAustraliaAustriaAzerbaijanBahamasBahrainBangladeshBarbadosBelgiumBelizeBeninBermudaBhutanBoliviaBosnia И HerzegovinaBotswanaBouvet IslandBrazilBritish Индийский океан TerritoryBrunei DarussalamBulgariaBurkina FasoBurundiCambodiaCameroonCanadaCape VerdeCayman IslandsCentral африканских RepublicChadChileChinaChristmas IslandCocos (Килинг) IslandsColombiaComorosCook IslandsCosta RicaCroatiaCyprusCzech RepublicDenmarkDjiboutiDominicaDominican RepublicEcuadorEgyptEl SalvadorEquatorial GuineaEritreaEstoniaEthiopiaFalkland (Мальвинские) острова Фарерские IslandsFijiFinlandFranceFrench GuianaFrench PolynesiaFrench Южный TerritoriesGermanyGhanaGibraltarGreeceGreenlandGrenadaGuadeloupeGuamGuatemalaGuineaGuinea-BissauGuyanaHaitiHeard острова и МакДональда IslandsHoly Престол (Ватикан) ГондурасГонконгВенгрияИсландияИндияИндонезияИракИрландияИзраильИталия Кот-д’Ивуар IRE) JamaicaJapanJordanKazakhstanKenyaKiribatiKorea, Республика OfKuwaitKyrgyzstanLao Народная Демократическая RepublicLatviaLebanonLesothoLiberiaLibyan Арабская JamahiriyaLiechtensteinLithuaniaLuxembourgMacaoMacedonia, бывшая югославская Республика OfMadagascarMalawiMalaysiaMaldivesMaliMaltaMarshall IslandsMartiniqueMauritaniaMauritiusMayotteMexicoMicronesia, Федеративные Штаты OfMoldova, Республика OfMonacoMongoliaMontserratMoroccoMozambiqueNamibiaNauruNepalNetherlandsNetherlands AntillesNew CaledoniaNew ZealandNicaraguaNigerNigeriaNiueNorfolk IslandNorthern Mariana IslandsNorwayOmanPakistanPalauPalestinian край, OccupiedPanamaPapua Новый GuineaParaguayPeruPhilippinesPitcairnPolandPortugalPuerto RicoQatarReunionRomaniaRussian FederationRwandaSaint HelenaSaint Киттс И NevisSaint LuciaSaint Пьер и MiquelonSaint Винсент и GrenadinesSamoaSan МариноСао-Томе и ПринсипиСаудовская АравияСенегалСербия и ЧерногорияСейшельские островаСьерра-ЛеонеСингапурСловакияСловенияСоломоновы островаСомалиЮжная Африка UTH Джорджия и Южные Сандвичевы IslandsSpainSri LankaSurinameSvalbard и Ян MayenSwazilandSwedenSwitzerlandTaiwan, провинция ChinaTajikistanTanzania, Объединенная Республика OfThailandTimor-LesteTogoTokelauTongaTrinidad И TobagoTunisiaTurkeyTurkmenistanTurks И Кайкос IslandsTuvaluUgandaUkraineUnited Арабских EmiratesUnited KingdomUnited StatesUnited Штаты Незначительного Отдаленные IslandsUruguayUzbekistanVanuatuVenezuelaViet NamVirgin остров, BritishVirgin остров, U.С.Уоллис и ФутунаЗападная СахараЙеменЗамбияЗимбабве *
- Получайте обновления от Q-LAB
Стандартный размер панели печатной платы — что вам нужно знать
Сегодня у нас есть печатные платы, и хотя производственные процессы не всегда просты, их можно автоматизировать.Еще одно преимущество современного способа изготовления печатных плат заключается в том, что теперь у нас есть лучшие технологии. Есть специальное программное обеспечение, которое может выполнять даже часть работы, в основном, если печатные платы производятся в больших количествах.
Итак, если вы новичок в мире печатных плат, вам повезло. В этой статье вы узнаете все важные вещи о том, как изготавливаются печатные платы, о стандартном размере панели печатной платы, других размерах панелей печатной платы и, прежде всего, о том, какую компанию лучше всего выбрать, когда вы хотите производить печатные платы.
По мере чтения вы также поймете, почему печатные платы имеют разные размеры панелей, и узнаете, как решить, какой размер панели для изготовления печатной платы лучше всего подходит для вашей печатной платы. Эта статья представляет собой полный пакет, так что будьте внимательны, когда будете читать дальше.
Размер панели 1 、 PCB
Чтобы начать изготовление печатной платы, первым делом нужно создать собственную печатную плату. Это связано с тем, что для использования в производстве панели необходимо закрепить в панели.
При работе с панелью печатной платы используются различные методы штрафов для определения желаемого размера и функции. Наиболее распространенные методы включают V-образную канавку и маршрут выступа, что также известно как штраф за отрыв вкладки.
В зависимости от того, что производитель считает лучшим для снижения стоимости и улучшения качества печатной платы, один из вышеперечисленных методов приведет к штрафным санкциям на борту. Некоторые производители могут пойти так далеко, что в одном проекте одновременно будут использовать методы маршрутизации с v-образной канавкой и выступом.Эта комбинация методов обычно увеличивает стоимость производства печатных плат, но также уменьшает повреждения, так что дополнительные деньги того стоят.
У каждой печатной платы есть особая причина, по которой она производится, и, поскольку эти причины настолько разнообразны, несомненно, на рынке будут печатные платы разных размеров. Конструкторы электроники обычно проходят утомительный процесс, чтобы получить максимальное количество людей на борту. Это утомительно, но когда вы смотрите на готовый продукт, оно того стоит, а иногда и дополнительных затрат.
Изображение 1: Размер панели PCB
Мы не можем обсуждать стандартный размер панели печатной платы, не упомянув толщину печатной платы. Это так важно при изготовлении печатной платы, и если консистенция не измерена правильно, печатная плата не будет нормально работать, даже если она вообще будет работать.
Как клиент, который намеревается купить идеальную печатную плату, вы должны иметь возможность сказать, где и как будет использоваться плата, которую вы хотите купить. Эта информация будет иметь большое значение, чтобы помочь производителям решить, какой толщины будет печатная плата.Если вы собираетесь купить более одной печатной платы, вы также должны сообщить своим производителям, с какими устройствами будет работать каждый из типов. Таким образом, уровень толщины каждой печатной платы, которую вы получите, будет зависеть от предполагаемой функции электронного устройства.
При стандартном размере панели печатной платы толщина средней печатной платы составляет 0,063 дюйма. Чтобы добиться максимальной эффективности печатной платы, следует учитывать этот размер и другие этапы подготовки. Стандартный размер панели печатной платы рассчитывается таким образом, чтобы было достигнуто высокоэффективное использование площади.
Когда дело доходит до эффективности, многое зависит от метода, используемого для отделения отдельных плат от массива. Это включает в себя стандартный размер панели печатной платы [Inserted: at], зазор между двумя соседними парами и другие связанные точки.
С максимальной эффективностью, максимальной толщиной и [Inserted: e th] стандартным размером панели PCB с учетом; можно с уверенностью сказать, что ваша печатная плата будет идеальной для любого устройства, для которого вы хотите ее использовать.
Еще одна вещь, которую инженеры должны сделать при создании вашей печатной платы, — это настроить ее. Панели изготавливаются по индивидуальному заказу из материалов, доступных производителю вашей печатной платы, но если вам нужны определенные функции, обязательно сообщите об этом производителю. Это может стоить вам дороже, но результат будет стоить каждой потраченной копейки.
Схема вашей печатной платы не обязательно должна быть одинаковой. В зависимости от того, что вы хотите и что ваш производитель считает лучшим для вашего устройства, в компоновку могут быть внесены некоторые изменения, но это не то, о чем вам следует беспокоиться, поскольку это не влияет на эффективность.
Изображение 2: Стандартная панель печатной платы
2 、 Стандартный размер панели печатной платы
Мы не можем обсуждать стандартный размер панели печатной платы, не упомянув толщину печатной платы. Это так важно при изготовлении печатной платы, и если консистенция не измерена правильно, печатная плата не будет нормально работать, даже если она вообще будет работать.
Как клиент, который намеревается купить идеальную печатную плату, вы должны иметь возможность сказать, где и как будет использоваться плата, которую вы хотите купить.Эта информация будет иметь большое значение, чтобы помочь производителям решить, какой толщины будет печатная плата. Если вы собираетесь купить более одной печатной платы, вы также должны сообщить своим производителям, с какими устройствами будет работать каждый из типов. Таким образом, уровень толщины каждой печатной платы, которую вы получите, будет зависеть от предполагаемой функции электронного устройства.
При стандартном размере панели печатной платы толщина средней печатной платы составляет 0,063 дюйма. Чтобы добиться максимальной эффективности печатной платы, следует учитывать этот размер и другие этапы подготовки.Стандартный размер панели печатной платы рассчитывается таким образом, чтобы было достигнуто высокоэффективное использование площади.
Когда дело доходит до эффективности, многое зависит от метода, используемого для отделения отдельных плат от массива. Это включает в себя стандартный размер панели печатной платы [Inserted: at], зазор между двумя соседними парами и другие связанные точки.
При максимальной эффективности учитывается максимальная толщина и стандартный размер панели печатной платы; можно с уверенностью сказать, что ваша печатная плата будет идеальной для любого устройства, для которого вы хотите ее использовать.
Еще одна вещь, которую инженеры должны сделать при создании вашей печатной платы, — это настроить ее. Панели изготавливаются по индивидуальному заказу из материалов, доступных производителю вашей печатной платы, но если вам нужны определенные функции, обязательно сообщите об этом производителю. Это может стоить вам дороже, но результат будет стоить каждой потраченной копейки.
Схема вашей печатной платы не обязательно должна быть одинаковой. В зависимости от того, что вы хотите и что ваш производитель считает лучшим для вашего устройства, в компоновку могут быть внесены некоторые изменения, но это не то, о чем вам следует беспокоиться, поскольку это не влияет на эффективность.
Стандартный размер панели печатной платы
Стандартный размер 3-дюймовой печатной платы
При производстве печатных плат используются специальные специальные инструменты для повышения эффективности случайных печатных плат. Эти инструменты представляют собой расширенные инструменты компьютерной аналитики, и они созданы для правильной работы со стандартным размером панели печатной платы. [Удалено: c] [Удалено: rta] [Удалено: n] [Удалено: pe] [Удалено: f]
Кроме того, количество макетов на стандартном размере панели печатной платы играет роль в определении того, насколько эффективной окажется плата.Чем больше форм, тем более влиятельной будет печатная плата.
Чтобы сделать его более прозрачным, позвольте мне использовать пример. Если размер панели печатной платы 16 на 22 дюйма подходит для макетов размером 2 6 на 9 дюймов, эффективность будет примерно до 80 процентов. Если взглянуть на другой сценарий, если стандартный размер панели печатной платы сочетается с двумя макетами размером шесть на 5 дюймов, эффективность будет обескураживающе низкой — 30 процентов.
Идея состоит в том, чтобы сохранить среднее соотношение между стандартным размером панели печатной платы и компоновкой схемы.Если вы используете панель большого размера и разделите ее на большое количество меньших форматов, результат будет ужасным, так как эффективность упадет.
Изображение 4: Стандартный размер панели PCB
При работе со стандартным размером панели печатной платы такие факторы, как метод штрафов, который производитель решает использовать, и другие факторы будут влиять на эффективность устройства на печатной плате.
Дело не в том, что производители печатных плат не могут выбрать другие размеры для печатных плат, они определенно могут это сделать, но большинство из них решают использовать стандартные размеры панелей печатных плат по таким причинам, как стоимость.При использовании панели стандартного размера для печатной платы на весь производственный процесс уходит меньше денег.
Тем не менее, для стандартного размера панели PCB также существует проблема конфигурации. Большинство производителей печатных плат не задают размер панели, потому что стандартный размер панели печатной платы легко настроить; это как будто проектирование и сборка автоматизированы, поэтому для них меньше работы.
Для устройств меньшего размера обычно требуются соответствующие небольшие печатные платы. Так что, если вам понадобится печатная плата для небольшого устройства, хорошая новость заключается в том, что штрафы могут не потребоваться.Например, если вы используете панель печатной платы размером два на 2, штрафы не потребуются, а это означает, что стоимость производства этой печатной платы снизится.
Это возвращает нас к пункту, о котором я упоминал ранее в этой статье, о том, как сообщить производителю, что вы хотите делать с платой, которую хотите купить. Это не только облегчит вам выбор наиболее подходящей печатной платы для вашего устройства, но также может помочь вам сэкономить деньги, как в этом случае, когда штрафные санкции не требуются.
Размер панели для изготовления 4-дюймовой печатной платы
При создании печатной платы использование панели стандартного размера для печатной платы делает работу легче и быстрее. Помните два наиболее часто используемых метода штрафов за печатную плату, о которых мы говорили в первой главе? Оба они по-разному реагируют на размер производственной панели печатной платы. Под этим я подразумеваю, что их эффективность зависит от размера печатной платы.
Для стандартной панели печатной платы размером 18 на 24 дюйма требуемый зазор границы не должен превышать полдюйма.Когда количество слоев увеличивается, требуемый зазор границы также увеличивается вместе с ним, поэтому полдюйма больше не будет достаточно для стандартного размера панели печатной платы с несколькими слоями.
Зазор для меток обращения и совмещения занимает довольно много места на панели стандартного размера печатной платы. На доске размером 18 на 12 дюймов обычно используется макет размером 16 на 10 дюймов. Однако многослойные плиты требуют дополнительного пространства для маркировки и сборки.
Во время наложения штрафов, независимо от того, какой метод используется, важны как граница, так и фрезерование, а также конкретная маршрутизация.Когда вам нужно произвести аналогичные платы, это намного быстрее и дешевле, но когда вам нужно изготавливать разные печатные платы для различных целей, процесс становится более сложным.
При изготовлении плат, не предназначенных для одной и той же цели, процесс наложения штрафов, независимо от того, какой метод используется, окажется утомительным. Только квалифицированные и опытные профессиональные инженеры могут выполнить эту задачу и сделать из нее что-то хорошее.
Обычно дополнительные навыки, связанные с производством печатных плат, возникают из-за отсутствия характерной автоматизации.Большинство одинаковых стандартных размеров панелей печатных плат легко конфигурировать и наказывать, но когда дело доходит до индивидуально различных плат, стратегические позиции приходится фиксировать вручную. Это основная причина, по которой при покупке печатных плат различного назначения нужно опекать только специалистов.
Если вы новичок в этой отрасли или хотите знать, как минимизировать затраты при покупке печатных плат, будьте уверены, что это несложно. Вам нужно знать о стандартном размере панели PCB и некоторую другую информацию, которой я поделюсь прямо сейчас.
К настоящему моменту вы уже знаете, что основная причина, по которой некоторые печатные платы стоят больше, чем другие, — это процесс штрафов на печатной плате и уникальные потребности, которые могут потребоваться для любой платы. Если предлагаемая вами печатная плата не является обычным типом, который производители обычно просят сделать, ваша будет стоить дороже, потому что для ее создания не потребуются автоматические процессы. Больше технологий, больше денег.
Так что, если у вашего баба особые потребности? Вам нужно потратить столько денег? Ответ — нет, но это зависит от ваших производителей, потому что вам нужно, чтобы они сотрудничали с вами, поскольку вы пытаетесь минимизировать затраты и при этом выполнять работу наилучшим образом.
Снижение затрат на изготовление вашей конкретной печатной платы — это все, что вам нужно знать, как сэкономить место на панели вашего стандартного размера. Если по какой-то причине (которая, скорее всего, будет уникальной структурой предлагаемой вами печатной платы) вы остановитесь на печатной плате с размерами, выходящими за рамки стандартного размера панели печатной платы, будьте осторожны при выборе панели для изготовления. размер вашей печатной платы.
Вы не можете этого сделать без производителя. Поэтому перед тем, как выбрать размер панели для изготовления печатной платы, спросите своих производителей, что, по их мнению, подойдет вам лучше всего.Поскольку они являются экспертами в своей отрасли, они должны знать размеры, которые идеально подходят для типа и назначения вашей печатной платы.
Если вы выбрали компанию по производству высококлассных печатных плат, такую как OURPCB Tech, это не будет проблемой. Они сделают больше, чем обычно, не только посоветуют вам размер панели для изготовления печатной платы, которую вы должны использовать для своей платы, но и приложат дополнительные усилия, чтобы предоставить вам подробную информацию о промежутках между печатными платами и краями панели в виде хорошо.
Если ваша компания-производитель печатных плат не может сделать эти вещи за вас, вам следует подумать о том, чтобы оставить их в более профессиональной компании. Это даст четкие инструкции о том, как ваша плата должна быть спроектирована, чтобы она была максимально эффективной, независимо от того, насколько далеко предлагаемые размеры вашей платы могут отличаться от стандартного размера панели печатной платы.
Чтобы избежать повреждения печатной платы в процессе производства, все точки напряжения должны иметь необходимую опору.Современные сборочные линии и использование полностью автоматизированных роботизированных манипуляторов обеспечивают безопасность печатных плат, даже когда они находятся в условиях большого объема производства.
5 、 Заключение
Здесь было сделано много замечаний, с уделением достаточного внимания конкретным областям, напрямую связанным с максимальной эффективностью вашей печатной платы. Одна из наиболее важных областей — это выбор компании для производства печатной платы.
Даже если у вас много денег, правильно проведите все расчеты размеров панели для изготовления печатной платы и у вас будет достаточно времени, чтобы проверить компанию в ходе работ, это гарантирует вам адекватный продукт, если вы работаете с неправильным компания-производитель печатных плат!
Вот почему выбор производителя для вашей работы, безусловно, является наиболее важным аспектом приобретения печатной платы.Не будем забывать и о других очевидных причинах, таких как стоимость, эффективность, порядочность, обслуживание клиентов и многие другие. Итак, проявите мудрость и выберите OURPCB Tech в качестве компании, которая сделает вашу печатную плату.
Что касается репутации, то OURPCB Tech впечатляет клиентов с 2005 года. Эти клиенты оставили отличные отзывы, которые вы можете увидеть при поиске в Интернете. Кроме того, OURPCB Tech сертифицирована ведущими профессиональными организациями в этой отрасли, такими как отраслевые сертификаты печатных плат, сертификаты ISO9001, сертификаты ISO и UL, и многое другое, что вы можете увидеть здесь как доказательство гарантии высокого качества.
Независимо от того, какие печатные платы вам нужны, эта компания сделает это для вас быстро и по очень доступной цене. Обратитесь в OURPCB Tech сегодня, отправив электронное письмо на адрес [email protected], чтобы получить лучший сервис и поддержку, которые вам нужны, даже после покупки печатной платы.
Приобретайте наши продукты cPanel и WHM®
Цены Будущее управления WordPress уже здесь! Устанавливайте, настраивайте и многое другое из единого интерфейса — WordPress Toolkit для cPanel.Учить больше. ×cPanel Solo ™
1 Аккаунт$ 15 00
в месяцПодходит для малого бизнеса, фрилансеров или тех, кому нужна всего одна учетная запись хостинга.
Администратор
До 5 аккаунтов$ 22 00
в месяцСоздан для агентств и предприятий малого и среднего уровня, разработчиков приложений и веб-дизайнеров, которым требуется всего несколько учетных записей.
Pro
До 30 аккаунтов$ 32 25
в месяц Оптимально для среднего бизнеса и крупных агентств, которые растут. Обеспечивает масштабируемость.
Премьер
До 100 учетных записейКаждая учетная запись> 100 учетных записей 0,30 долл. США за каждую *
$ 48 50
в месяц Создан для центров обработки данных, предприятий корпоративного уровня и крупных веб-узлов.
Лицензии для Партнеров
У вас размещено более 1045 учетных записей cPanel?
Возможно, вы уже имеете право на участие в нашей партнерской программе, которая включает в себя скидки на лицензии Premier Cloud и Premier Metal. Ежемесячная плата за массовую учетную запись для партнеров составляет 0,175 доллара США за каждого.
Лицензии на cPanel
лицензии cPanel не включают хостинг.
Облачные лицензии
Доступно для VPS и облачных инстансовИдеально подходит для использования в поддерживаемой виртуальной среде. Идеально подходит для растущих и меняющихся требований к пропускной способности.
Металлические лицензии
Доступно для выделенных серверовИдеально подходит для использования в специализированной среде.Максимальное количество контроля и ресурсов.
Улучшение cPanel и WHM с помощью расширений
SSL-сертификаты
На Торговой площадке все под контролем. Вы можете выбрать из списка доступных поставщиков сертификатов SSL, чтобы предоставить вашим клиентам доступ к мощным решениям для сертификатов.
cPanel-подписанный SSL-сертификат
Воспользуйтесь авторитетным брендом cPanel, предлагая подписанные сертификаты своим клиентам.
SSL-сертификаты Sectigo
Являясь крупнейшим в мире центром сертификации, миллионы людей полагаются на Sectigo для защиты своих сайтов
определение панели по The Free Dictionary
pan · el
(păn’əl) n.1. Плоская, обычно прямоугольная деталь, образующая приподнятую, углубленную или обрамленную часть поверхности, на которой она установлена.
2. Пространство или секция в заборе или перилах между двумя столбами.
3. Вертикальный разрез ткани; кровь.
4.а. Тонкая деревянная доска, используемая в качестве поверхности для масляной живописи.
б. Картина на такой доске.
5.а. Плата с переключателями или кнопками для управления электрическим устройством.
б. Панель приборов.
6. Часть телефонного коммутатора.
7. Рисунок из серии карикатур, образующих повествование.
8. Законa. Полный список лиц, вызываемых в суд присяжных заседателей.
б. Лица, выбранные из этого списка, чтобы составить пул, из которого будут отбираться присяжные или присяжные для конкретного суда.
с. Жюри.
9.а. Группа людей, собравшаяся, чтобы спланировать или обсудить проблему, судить конкурс или выступить в команде в радио- или телевизионной викторине.
б. Обсуждение такой группой.
тр.в. поддон , поддон , поддон или поддон или поддон1. Для покрытия или отделки панелями.
2. Для украшения панно.
3. Для разделения на панели.
[среднеанглийский, кусок ткани , со старофранцузского, вероятно, с вульгарной латыни * pannellus, уменьшительное от латинского pannus, ткань ; см. пан-индоевропейские корни.]
Словарь английского языка American Heritage®, пятое издание. Авторские права © 2016 Издательская компания Houghton Mifflin Harcourt. Опубликовано Houghton Mifflin Harcourt Publishing Company. Все права защищены.
панель
(ˈpænəl) n1. плоский участок стены, двери и т. Д.
2. любой отдельный участок или компонент чего-либо, образованного из листа материала, особенно кузова автомобиля , корешок книги и т. д.
3. (Вязание и шитье) кусок материала, вставленный в юбку, платье и т. д.
4. (трансляция)a. группа лиц, выбранных для участия в викторине, судейства конкурса, обсуждения темы перед аудиторией и т. Д.
b. ( как модификатор ): панельная игра.
5. публичное обсуждение такой группой: панельная дискуссия по общественному здравоохранению.
6. (Закон) Законa. список лиц, вызываемых к присяжным заседателям
б. лица присяжных
7. (Закон) Закон Шотландии лицо, которому предъявлено обвинение или обвинение в совершении преступления после его появления в суде
8. (Искусство Термины)a. тонкая плита, используемая в качестве поверхности или основы для масляной живописи.
b. картина, выполненная на такой поверхности
9. (художественные термины) любая картина, длина которой намного превышает ее ширину
12. (медицина) (ранее в Великобритании)a. список пациентов, застрахованных по Национальной системе медицинского страхования
b. список практикующих врачей в данном районе, доступных для консультации для этих пациентов
13. на панели неофициальный Brit , получающий пособие по болезни, особенно от правительства
vb ( tr ) , -els , -elling или -elled , -els , -eling или -eled14. для отделки или декорирования панелями
15. для разделения на панели
16. (Закон) Законa. в empanel (присяжные)
b. (в Шотландии) для привлечения (человека) к суду; обвинительный акт
[C13: со старофранцузского: порция, с пан кусок ткани, с латинского pannus; см. Панель 1 ]
Словарь английского языка Коллинза — полное и несокращенное, 12-е издание, 2014 г. © HarperCollins Publishers 1991, 1994, 1998, 2000, 2003, 2006, 2007, 2009, 2011, 2014
панель • el
(ˈpæn л)п., v. -eled, -el • ing ( особенно Brit. ) -elled, -el • ling. п.
1. отдельная часть стены, обшивки, двери и т. Д., Особенно. один опущен ниже или поднят над поверхностью либо заключен в рамку или бордюр.
2. сравнительно тонкий плоский кусок дерева или аналогичный предмет, например большой кусок фанеры.
3. Группа лиц, собравшаяся для проведения публичного обсуждения, судейства конкурса или т.п.: группа экспертов.
4.а. список лиц, вызванных для исполнения обязанностей присяжных.
б. Тело лиц, входящих в состав жюри.
с. (в Шотландии) лицо или лица, привлеченные к суду.
5. поверхность на машине, на которой установлены органы управления и циферблаты.
6. коммутатор или плата управления, содержащая набор соответствующих электрических шнуров, разъемов, реле и т. Д.
7. широкая полоса материала, расположенная вертикально внутри или на платье, юбке и т. Д.
8.a. Плоский кусок дерева разных пород, на котором нарисован рисунок.
б. картина, нарисованная на такой куске дерева.
9. боковой разрез профиля с внутренней балочной конструкцией.
10. Engin. область или секция фермы, ограниченная основными элементами перемычки и поясами.
11. подкладка под седло.
в.т.12. для установки в панель или для дополнения ее.
13. для украшения панно или панно.
14. для установки в раму как панель.
[1250–1300; Среднеанглийский <Старофранцузский: кусок, уменьшительное от pan кусок ткани]
Random House Словарь колледжа Кернермана Вебстера, © 2010 K Dictionaries Ltd.Авторские права 2005, 1997, 1991, Random House, Inc. Все права защищены.
Проверенные вещества, время обнаружения и многое другое
Что такое 10-панельный тест на наркотики?
10-панельный тест на наркотики для пяти из наиболее часто злоупотребляемых рецептурных препаратов в Соединенных Штатах.
Он также проверяет пять запрещенных наркотиков. Незаконные наркотики, также известные как незаконные или уличные наркотики, обычно не выписываются врачом.
10-панельный тест на наркотики встречается реже, чем 5-панельный тест на наркотики.Тестирование на наркотики на рабочем месте обычно проверяет наличие пяти запрещенных наркотиков, а иногда и алкоголя.
Хотя можно использовать кровь или другие физиологические жидкости для проведения теста на наркотики из 10 панелей, наиболее распространены анализы мочи.
Продолжайте читать, чтобы узнать больше о тестовых экранах, окне обнаружения проверенных веществ и многом другом.
10-панельный тест на наркотики для следующих контролируемых веществ:
Амфетамины:
- сульфат амфетамина (скорость, свист, липкость)
- метамфетамин (кривошип, кристалл, метамфетамин, метамфетамин, камень, лед)
- дексамфетамин и другие препараты, используемые для лечения синдрома дефицита внимания с гиперактивностью и нарколепсии (дексис, риталин, аддералл, вивансе, фокалин, концерт)
Каннабис:
- марихуана (травка, дурман, трава, трава, трава ganja)
- гашиш и масло гашиша (гашиш)
- синтетические каннабиноиды (синтетическая марихуана, специи, K2)
Кокаин:
- кокаин (кокс, порошок, снег, удар, удар)
- кокаин конфеты, камни, твердый рок, наггетсы)
Опиоиды:
- героин (привкус, мусор, коричневый сахар, наркотик, H, поезд, герой)
- опиум (большой O, O, допий, китайский табак)
- кодеин (капитан Коди, Коди, постный, шипучий, пурпурный)
- морфин (мисс Эмма, кубический сок, фокус, Лидия, грязь)
Барбитураты:
- амобарбитал (даунеры, синий бархат)
- пентобарбитал (желтые куртки, немби)
- фенобарбитал (болваны, пурпурные сердца)
- секобарбитал (красные, розовые дамы, красные дьяволы)
- туинал (двойные проблемы, радуга)
Бензодиазепины, также известные как бензодиазепины , также являются бензодиазепинами. Normies, tranks, sleepers или downers.Они включают:
- лоразепам (ативан)
- хлордиазепоксид (либриум)
- алпразолам (ксанакс)
- диазепам (валиум)
Другие проверенные вещества включают:
- дуст метаквалон (Quaaludes, ludes)
- метадон (куклы, куклы, готово, грязь, мусор, амидон, картриджи, красный камень)
- пропоксифен (Darvon, Darvon-N, PP-Cap)
10-панельный тест на наркотики проверяет наличие этих веществ, потому что они являются одними из наиболее часто злоупотребляемых наркотиков в Соединенных Штатах.Тест на наркотики из 10 панелей не позволяет выявить алкоголь.
Работодатели могут проверять любое легальное или незаконное вещество, включая лекарства, принимаемые по законному рецепту.
При попадании внутрь лекарство остается в организме в течение ограниченного времени. Время обнаружения наркотиков варьируется в зависимости от:
- препарата
- дозы
- типа образца
- индивидуального метаболизма
Некоторые приблизительные сроки обнаружения лекарств, проверенных в 10-панельном тесте на наркотики, включают:
Тест — это не стандартный тест на наркотики.Большинство работодателей используют 5-панельный тест на наркотики для отбора кандидатов и нынешних сотрудников.
Этот тест на наркотики может потребоваться от специалистов, отвечающих за безопасность других. Сюда могут входить:
- сотрудники правоохранительных органов
- медицинские работники
- сотрудники федеральных, государственных или местных органов власти
Если ваш нынешний или будущий работодатель просит вас пройти тест на наркотики, вы можете быть обязаны его пройти по закону . Ваш прием на работу или продолжение работы может зависеть от разрешения.Однако это зависит от законов вашего штата.
В некоторых штатах работодателям запрещается проводить тестирование на наркотики сотрудников, не занимающих должностей, связанных с безопасностью. Другие ограничения тестирования на наркотики распространяются на сотрудников, которые в анамнезе страдали алкогольными или психотропными расстройствами.
Не пейте чрезмерное количество жидкости перед анализом мочи. Последний перерыв в туалет должен быть за два-три часа до обследования. Вам также потребуется предъявить официальное удостоверение личности для проверки.
Ваш работодатель предоставит вам дополнительные инструкции относительно того, как, когда и где проходить тест.
Тест на наркотики может проходить на вашем рабочем месте, в медицинской клинике или в другом месте. Техник, проводящий тест на наркотики, будет давать инструкции на протяжении всего процесса.
Предпочтительным местом для анализа мочи является ванная комната с одной кабиной и дверью, доходящей до пола. Вам дадут чашку для мочеиспускания. В редких случаях, когда вы предоставляете образец, за вами может следить кто-то того же пола.
Техник может принять дополнительные меры предосторожности, чтобы убедиться, что образец мочи не подделан.К ним могут относиться:
- отключение водопроводной воды и обеспечение других источников воды
- нанесение синего красителя в унитаз или бак
- удаление мыла или других веществ
- проведение осмотра места перед сбором
- измерение температуры мочи после этого
Закончив мочеиспускание, закройте контейнер крышкой и отдайте образец технику.
Некоторые центры анализа мочи предлагают немедленные результаты.В других случаях образец мочи отправляют на анализ. Результаты должны быть доступны в течение нескольких рабочих дней.
Результаты теста на наркотики могут быть положительными, отрицательными или неубедительными:
- Положительный результат означает, что одно или несколько препаратов из группы были обнаружены в определенной концентрации.
- Отрицательный результат означает, что препараты панели не были обнаружены при пороговой концентрации или вообще не были обнаружены.
- Неокончательный или недействительный результат означает, что тест не смог проверить наличие препаратов из группы.
Положительные результаты теста на наркотики обычно не сразу отправляются вашему работодателю. Вероятно, образец будет повторно протестирован с использованием газовой хроматографии-масс-спектрометрии (ГХ / МС) для подтверждения присутствия рассматриваемого вещества.
