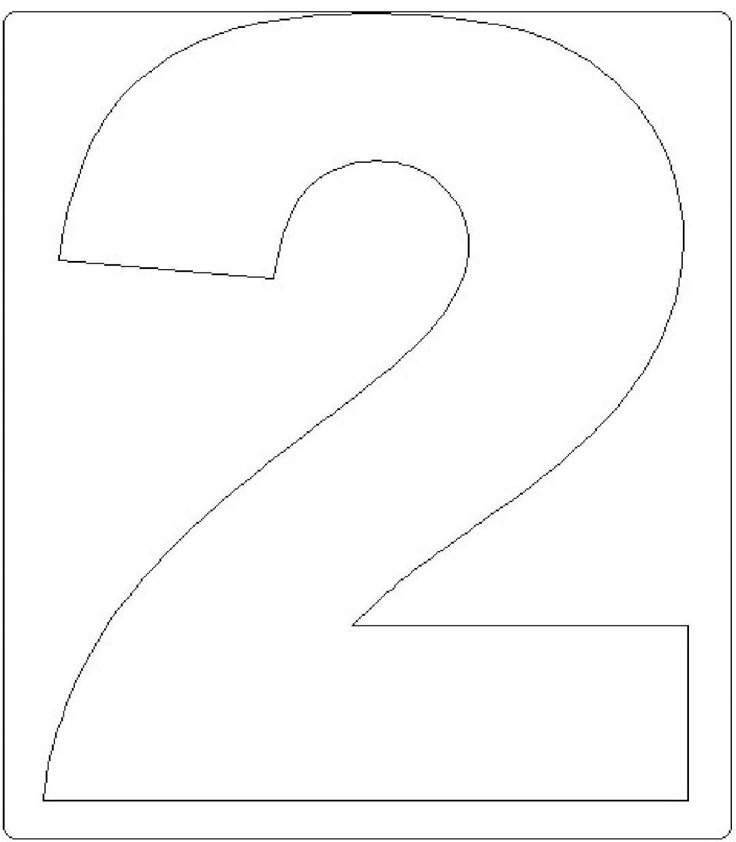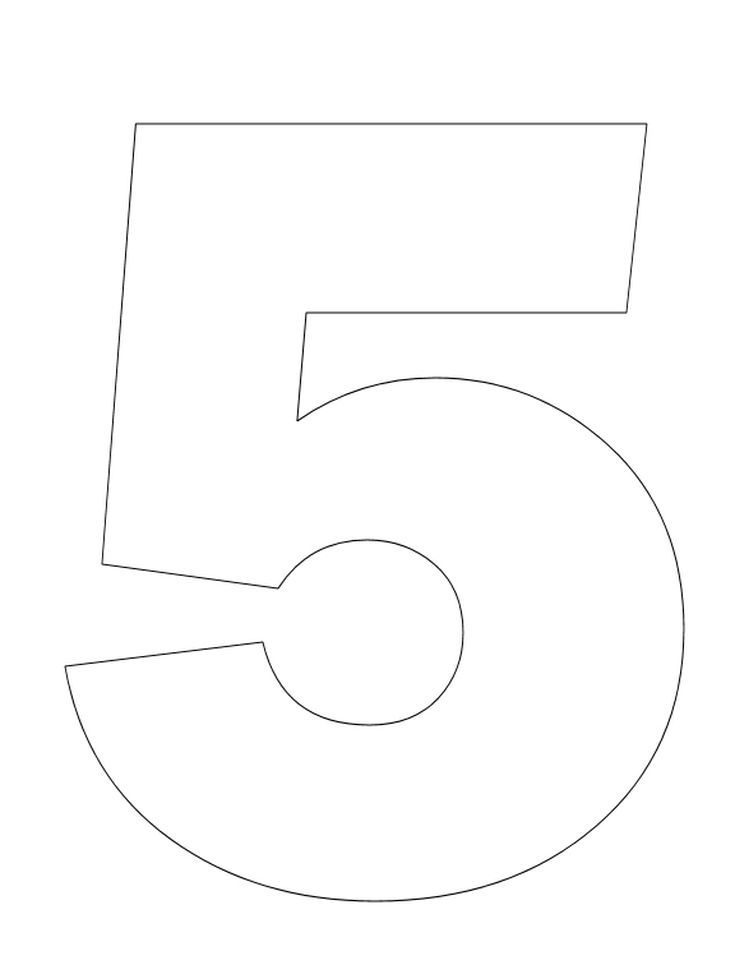Придание рисунку объемного вида — Служба поддержки Майкрософт
Используемое приложение Office:
-
Word
-
PowerPoint
-
Excel
Word
Задача
Вид документа можно быстро улучшить, применив к рисунку объемный эффект.
Действия
-
Щелкните рисунок, к которому требуется применить данный эффект, и откройте вкладку Формат рисунка.

-
В разделе Стили рисунков щелкните Эффекты, наведите указатель на элемент Поворот объемной фигуры, а затем выберите нужный эффект, например Изометрический, влево вниз.
Подсказки
-
Чтобы создать настраиваемый эффект, щелкните Эффекты, наведите указатель на элемент Поворот объемной фигуры, щелкните Параметры поворота объемной фигуры, а затем выберите нужный параметр.
-
Чтобы удалить объемный эффект, щелкните Эффекты, наведите указатель на элемент Поворот объемной фигуры, а затем выберите Без объемного поворота.

PowerPoint
Задача
Вид документа можно быстро улучшить, применив к рисунку объемный эффект.
Действия
-
Щелкните рисунок, к которому требуется применить данный эффект, и откройте вкладку Формат рисунка.
-
В разделе Стили рисунков щелкните Эффекты, наведите указатель на элемент Поворот объемной фигуры, а затем выберите нужный эффект, например Изометрический, влево вниз.

Подсказки
-
Чтобы создать настраиваемый эффект, щелкните Эффекты, наведите указатель на элемент Поворот объемной фигуры, щелкните Параметры поворота объемной фигуры, а затем выберите нужный параметр.
-
Чтобы удалить объемный эффект, щелкните Эффекты, наведите указатель на элемент Поворот объемной фигуры, а затем выберите Без объемного поворота.
См. также
Добавление эффектов в текст
Excel
Задача
Вид документа можно быстро улучшить, применив к рисунку объемный эффект.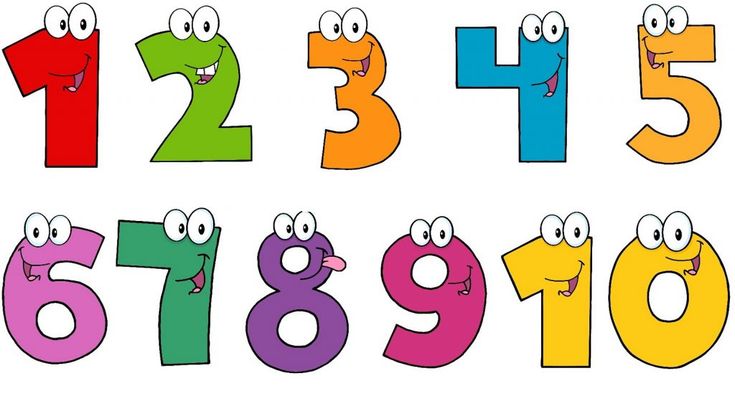
Действия
-
Щелкните рисунок, к которому требуется применить данный эффект, и откройте вкладку Формат рисунка.
Примечание: Чтобы выделить несколько рисунков, щелкните их, удерживая клавишу SHIFT.
-
В разделе Стили рисунков щелкните Эффекты, наведите указатель на элемент Поворот объемной фигуры, а затем выберите нужный эффект, например Изометрический, влево вниз.
Подсказки
- org/ListItem»>
-
Чтобы удалить объемный эффект, щелкните Эффекты, наведите указатель на элемент Поворот объемной фигуры, а затем выберите Без объемного поворота.
Чтобы создать настраиваемый эффект, щелкните Эффекты, наведите указатель на элемент Поворот объемной фигуры, щелкните Параметры поворота объемной фигуры, а затем выберите нужный параметр.
См. также
Добавление эффектов в текст
Как сделать объемные буквы в Ворде
Содержание
- Вариант 1: Microsoft Office 2013 – 2021
- Способ 1: WordArt
- Способ 2: Текстовые эффекты и оформление
- Вариант 2: Microsoft Office 2007 – 2010
- Способ 1: WordArt
- Способ 2: Форматирование шрифта
- Вариант 3: Microsoft Office 2003
Вариант 1: Microsoft Office 2013 – 2021
Обратите внимание! Представленное далее руководство по созданию объемных букв может быть реализовано только в программах Microsoft Word, которые выходили с 2013 по 2021 год.
В зависимости от версии может отличаться визуальное оформление, но не критично. Наименование пунктов меню и их месторасположение останется таким же. В качестве примера используется Microsoft Word 2021.
Способ 1: WordArt
Объемные буквы можно сделать посредством встроенной функции WordArt, которая автоматически преобразует текст в фигуру, предварительно наложив на него специальный эффект. Сделать это можно как с уже напечатанными символами, так и с теми, которые только планируется вводить, но в первом случае перед выполнением дальнейшей инструкции потребуется выделить нужное содержимое.
Перейдите во вкладку «Вставка» и в блоке «Текст» на панели инструментов щелкните по пункту «WordArt». В появившемся контекстном меню выберите предпочитаемый эффект преобразования.
При необходимости, находясь в новой вкладке «Формат фигуры», измените дополнительные параметры. Например, задайте новый размер в одноименном меню или выберите другой цвет в блоке «Стили WordArt».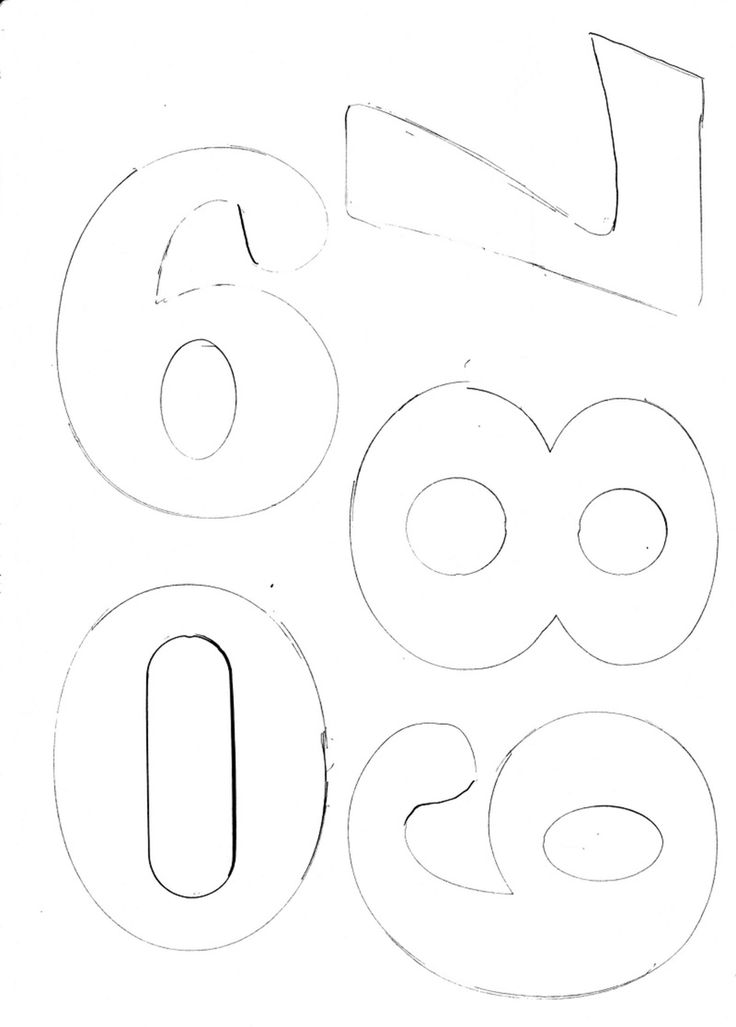 Там же можно поменять непосредственно визуальное оформление текста, раскрыв выпадающий список «Экспресс-стили».
Там же можно поменять непосредственно визуальное оформление текста, раскрыв выпадающий список «Экспресс-стили».
Обратите внимание! Объект WordArt полезен не только для придания объема буквам в Microsoft Word, с его помощью можно сделать еще множество визуальных улучшений текста. На нашем сайте есть целая подборка статей, посвященных этой теме.
Подробнее:
Как написать по кругу / перевернуть / разместить поверх изображения текст в Microsoft Word
Основы рисования / создание надписей в Microsoft Word
Способ 2: Текстовые эффекты и оформление
В отличие от WordArt, добавление объема буквам посредством текстовых эффектов не преобразовывает символы в отдельный объект. Это означает, что он остается быть текстом и его можно интегрировать в любую часть документа стандартными способами. При этом визуальных отличий от WordArt практически нет.
Чтобы сделать буквы объемными, следует изначально выделить на странице информацию, которую нужно графически изменить. После перейдите во вкладку «Главная» и раскройте выпадающее меню «Текстовые эффекты и оформление», расположенное в блоке «Шрифт».
После перейдите во вкладку «Главная» и раскройте выпадающее меню «Текстовые эффекты и оформление», расположенное в блоке «Шрифт».
В появившемся диалоговом окне выберите подходящий эффект из пятнадцати представленных. Стоит отметить, что результат его применения виден сразу при наведении. Это позволит быстро определить нужный вариант.
Также можно вручную настроить множество параметров отображения текста, тем самым придав ему уникальный визуальный стиль. Для этого следует воспользоваться опциями в дополнительных меню «Тень», «Отражение» и «Свечение».
Вариант 2: Microsoft Office 2007 – 2010
Важно! Программы Microsoft Office, которые выпускались в период с 2007 по 2010 год, имеют значительно отличающийся внешний вид. Помимо этого, ранее озвученные способы в них попросту невыполнимы. В руководствах далее используется текстовый редактор 2007 года, но все представленные действия применимы и для релиза 2010.
Способ 1: WordArt
В приложениях Microsoft Office 2007 – 2010 годов WordArt является объектом, а не фигурой, поэтому создание объемных букв выполняется по-другому:
- Перейдите во вкладку «Вставка» и в блоке «Текст» на панели инструментов щелкните по пункту «WordArt». В появившемся контекстном меню выберите предпочитаемый эффект преобразования.
- В новом окне в выпадающем списке «Шрифт» определите стиль начертания каждого символа, после чего задайте размер и условное форматирование. В поле
Примечание! Этот этап необходимо выполнять только в том случае, если перед предыдущим шагом изменяемый текст не был выделен.
- На панели инструментов перейдите в появившуюся вкладку «Формат» и сразу укажите подходящий размер, воспользовавшись счетчиками в одноименном блоке.

- Задайте настройки текста, изменив межсимвольный интервал, выбрав развертку (горизонтальную или вертикальную), а также поменяв высоту каждого введенного знака.
- При необходимости отредактируйте траекторию движения в соответствующем выпадающем меню, расположение которого показано на изображении ниже. Там же можно изменить цвет текста.
Примечание!
Это не все действия, которые можно произвести с объектом WordArt. Рекомендуем самостоятельно ознакомиться с каждой опцией, размещенной на панели инструментов вкладки «Формат».
Способ 2: Форматирование шрифта
Создание объемного текста посредством использования функции WordArt имеет один значительный недостаток — добавленный на страницу объект плохо интегрируется в стандартный текст, из-за чего верстка всей страницы может стать проблемой. В таком случае можно воспользоваться стандартным форматированием шрифта, посредством инструментов в главной вкладке программы.
- Выделите текст на странице, который необходимо сделать объемным. Находясь на вкладке «Главная», щелкните по пункту, расположенному в нижнем правом углу блока «Шрифт».
- В появившемся окне выберите подходящий шрифт, его начертание и размер. После этого произведите дополнительные манипуляции, чтобы создать нужный исходник. Все изменения можно просматривать в специальной области
- В разделе «Видоизменение» установите отметку напротив одного из далее представленных пунктов.
Для наглядности каждый вариант будет проиллюстрирован:
- «с тенью»;
- «приподнятый»;
- «утопленный».
Примечание! С помощью простого форматирования можно добиться визуального эффекта объемного текста. Стоит отметить, что представленный способ не позволяет кардинально изменить оформление символов, как это происходит в случае с применением объекта WordArt.
Это не все возможности форматирования в Microsoft Word, с его помощью можно значительно преобразить текстовое содержимое в документе. На нашем сайте есть отдельная статья, в которой подробно рассматриваются инструменты этой категории.
Подробнее: Форматирование текста в документе Microsoft Word
Вариант 3: Microsoft Office 2003
Воспользоваться ранее представленными способами создания объемного текста в Microsoft Word 2003 не получится, так как эта версия программы отличается визуально и функционально. Но разница небольшая и заключается только в месторасположении нужного инструмента или пункта меню. По этой причине далее будет рассказано исключительно об отличиях.
Чтобы добавить объект WordArt на страницу документа, необходимо активировать «Панель рисования». Делается это посредством нажатия по соответствующему пункту на основной ленте с инструментами.
Далее следует щелкнуть по кнопке «Добавить объект WordArt», которая появится в нижней части интерфейса редактора.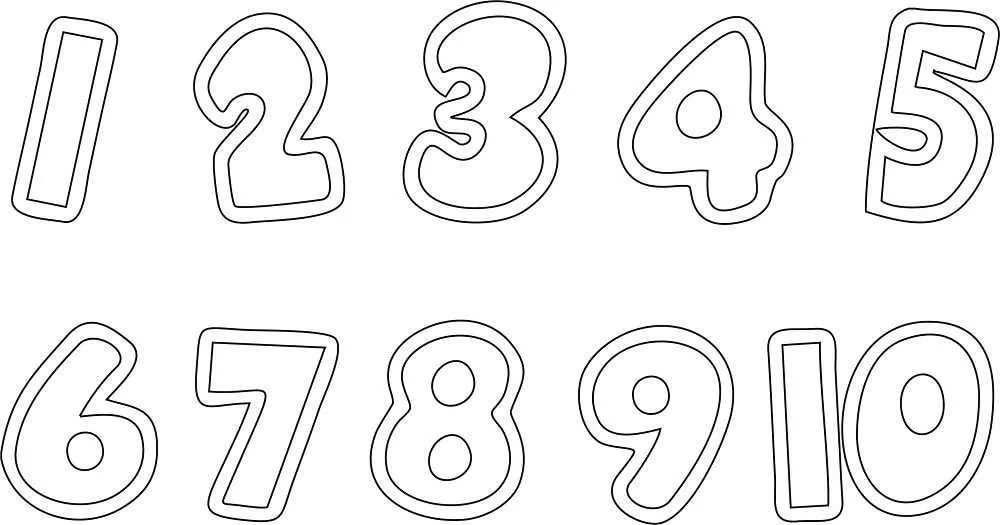 В открывшемся диалоговом меню выберите подходящий стиль, а далее следуйте подсказкам из основного руководства, представленного ранее в этой статье.
В открывшемся диалоговом меню выберите подходящий стиль, а далее следуйте подсказкам из основного руководства, представленного ранее в этой статье.
Если нужно придать объем буквам посредством штатных инструментов форматирования, потребуется только вызвать нужное окно. Для этого выделите текст, который будет изменен, затем раскройте меню «Формат» и кликните по пункту «Шрифт».
После этого можно воспользоваться инструментами видоизменения символов («с тенью», «приподнятый» или «утопленный»), как это было продемонстрировано ранее в статье.
распространенных ошибок рисования: потеря объема
По мере изучения человеческого тела и способов рисования анатомии вы будете постоянно возвращаться к очень немногим из основных принципов. Трудно думать о них, когда берешь в руки карандаш, и это причина для занятий рисованием. Когда эти принципы становятся второй натурой, нам больше не нужно о них думать, мы просто в пути. Ради этого.
| Ученический рисунок после потери объема. |
Я повторяю это много-много раз и буду повторять до сих пор, это так важно. Массирование — один из краеугольных камней рисования фигуры. Для тех из вас, кто плохо знаком с этой идеей, массирование — это способ преобразования сложных форм объекта — в нашем случае человеческого тела — в простые геометрические формы, о которых затем можно думать. Как только вы начнете думать о фигуре, вы сможете принимать решения о ее форме, размере, ориентации и отношении к другим фигурам вокруг нее.
Тебе нужна анатомия. Без вопросов. Кости, мышцы и сухожилия становятся частью набора инструментов вашего рисовальщика. Но рисуя палец, человек не начинает с воспоминаний о скучном уроке анатомии о том, как первая фаланга соединяется с пястной фалангой через суставную фасетку ее верхней конечности. Если бы это было то, что художник должен делать, никакое искусство никогда не увидело бы свет.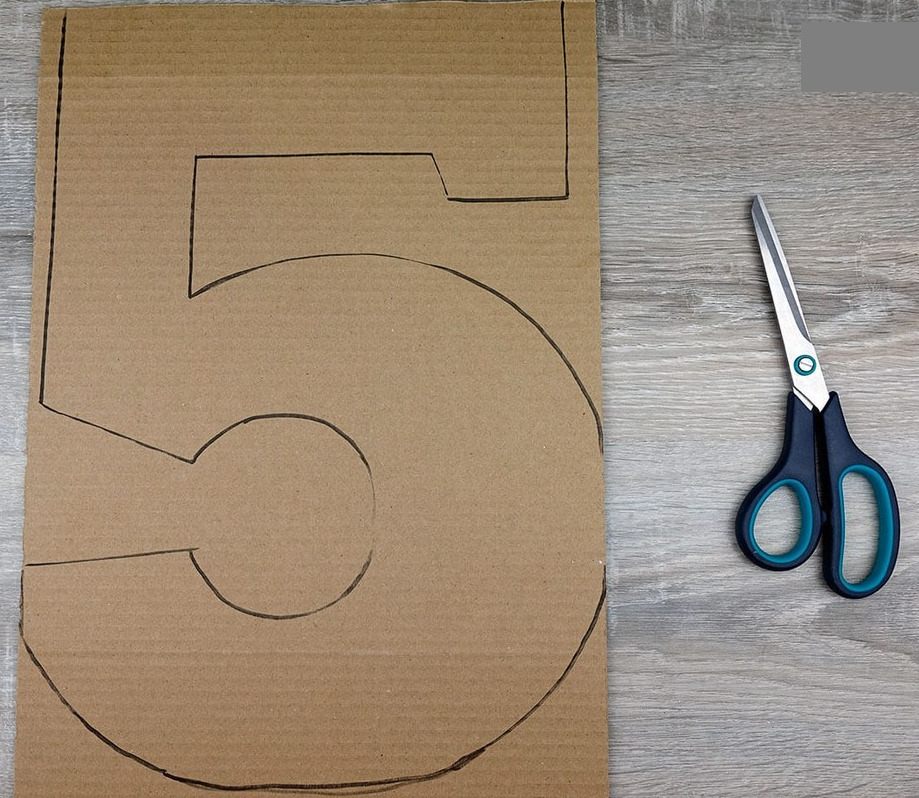
Начнем с упрощения. Представьте палец в виде цилиндра. Все мы знаем, как выглядит цилиндр. (Если вам нужно попрактиковаться в рисовании цилиндров ((очень хорошее упражнение)), положите бутылку вина и изучите форму.) Видя палец как цилиндр, вы можете очень быстро определить, в какую сторону он обращен, является ли он указывая на вас или кого-то другого. Вы можете легко увидеть его размер. И затем вы слегка указываете на этот цилиндр на бумаге. Без каких-либо деталей, костяшек, ногтей, морщинок… без всего этого… сразу похоже на палец. Затем вы делаете то же самое со следующим пальцем. Потом ладонь. С этим вы можете захотеть переключиться с формы цилиндра на форму куба. И так далее. Как только вы слегка утяжелите свою фигуру, вы можете начать вспоминать все те детали, которые вы узнали из анатомии. Но к тому времени сущность фигуры, ее пропорции и выражение схватываются с живой скоростью. Это массирование.
Теперь, когда мы вспомнили и установили этот фрагмент, мы можем сосредоточиться на содержании этого эпизода. Мы продолжим с очень важной концепцией, которая является частью набора массы: потеря объема. Простой способ объяснить это через грудную клетку. Мы размещаем наши наблюдения за телом в основном на костной структуре, потому что она не меняется. Мышцы имеют тенденцию смещаться, и когда они не сокращаются, они имеют тенденцию (буквально) свисать с кости. Грудная клетка — одна из тех костных структур, на которые мы полагаемся. Это также тот, который меняется больше всего. В конце концов, он сплющивается и расширяется с каждым нашим вдохом. Изменения очень незначительны, поэтому грудная клетка остается таким же надежным проводником на дороге, как и любая другая кость в теле. Концепция гласит, что никакой объем не может исчезнуть из тела. Объем может сдвигаться, менять форму, но не может исчезнуть.
Мы продолжим с очень важной концепцией, которая является частью набора массы: потеря объема. Простой способ объяснить это через грудную клетку. Мы размещаем наши наблюдения за телом в основном на костной структуре, потому что она не меняется. Мышцы имеют тенденцию смещаться, и когда они не сокращаются, они имеют тенденцию (буквально) свисать с кости. Грудная клетка — одна из тех костных структур, на которые мы полагаемся. Это также тот, который меняется больше всего. В конце концов, он сплющивается и расширяется с каждым нашим вдохом. Изменения очень незначительны, поэтому грудная клетка остается таким же надежным проводником на дороге, как и любая другая кость в теле. Концепция гласит, что никакой объем не может исчезнуть из тела. Объем может сдвигаться, менять форму, но не может исчезнуть.
На рисунке одного из моих учеников вы можете увидеть, что происходит, когда вы позволяете объему потеряться. Рисунок довольно приятный, есть заметная попытка массирования. Голова воспринимается как шар в перспективе, обе дельты видны как шары, как и левая ягодица. Но затем, перемещаясь вниз по туловищу, грудная клетка внезапно не принимается во внимание, и эта ошибка передается на положение наружной косой мышцы живота, а также таза и ягодиц. Кроме того, искажается размер таза. Из-под лопаток кажется, будто работа становится другим рисунком. Визуально говоря, теперь два тела соединены.
Но затем, перемещаясь вниз по туловищу, грудная клетка внезапно не принимается во внимание, и эта ошибка передается на положение наружной косой мышцы живота, а также таза и ягодиц. Кроме того, искажается размер таза. Из-под лопаток кажется, будто работа становится другим рисунком. Визуально говоря, теперь два тела соединены.
Чтобы исправить нижнюю часть рисунка, у вас есть две возможности. Либо вы решаете, что левый рисунок грудной клетки правильный, и меняете правую сторону, либо наоборот. В любом случае вы восстановите объем грудной клетки.
На следующем рисунке наиболее часто происходит потеря объема грудной клетки: в лежачем обнаженном виде. Здесь всплывают разные проблемы: перспектива, ракурс, пропорции, уходящие от художника. Однако большинство проблем исчезают, если восстановить объем грудной клетки.
Видео-аналог этой записи в блоге содержит дополнительный контент.![]() Кроме того, некоторые концепции можно лучше понять, если увидеть их нарисованными. Вы можете найти это здесь.
Кроме того, некоторые концепции можно лучше понять, если увидеть их нарисованными. Вы можете найти это здесь.
– Роберт
Категории: Рисование
Теги: Рисование Анатомия
Искусство и наука рисования фигур0003
1/2
- youtube.com/watch?v=UWQil40Y1Jk» frameborder=»0″ allow=»accelerometer; autoplay; encrypted-media; gyroscope; picture-in-picture» allowfullscreen=»»>
Описание продукта
. драматическое ощущение трехмерности рисунков. Он делает это, подчеркивая основные объемы фигуры. Эта техника использовалась на протяжении веков и до сих пор используется мастерами-художниками и творческими профессионалами.
В этом курсе мы будем использовать словарь основных объемов: сфера, цилиндр и куб. Если вы зачислены на этот курс, вы уже должны уметь рисовать эти объемы в разных пропорциях и с разной ориентацией в пространстве. Мы будем комбинировать эти основные объемы для создания более сложных форм фигуры.
В этом курсе мы сосредоточимся в первую очередь на геометрическом рисовании фигуры. Эти геометрические рисунки являются мощным инструментом, который гарантирует, что вы увидите и нарисуете фигуру как динамический трехмерный объект, движущийся в пространстве. Как только вы научитесь рисовать тело геометрически, вы научитесь включать в реалистичные рисунки драматическое ощущение объема, используя динамическое создание меток и описательные контуры.
Как только вы научитесь рисовать тело геометрически, вы научитесь включать в реалистичные рисунки драматическое ощущение объема, используя динамическое создание меток и описательные контуры.
Чтобы помочь вам понять объемы тела, этот курс включает в себя несколько уникальных проектов. Вы шаг за шагом пройдете процесс создания анатомических моделей некоторых из наиболее сложных объемов тела, включая голову и грудную клетку. Вы можете использовать эти модели в качестве вспомогательных средств для рисования и анатомии, поэтому у вас всегда будет помощь в понимании того, как эти формы тела работают в перспективе
Подробнее
Искусство и наука о рисовании фигур / объем и структура
Files (24)
SsVSL1.mp4
SsVSL2.mp4
SsVSL3.mp4
SsVSL3PR1.mp4
Lesson3PracticeReel2.mp4
SsVSL4.mp4
Lesson5LocatingthePelvis.mp4
PelvisPractice1.mp4
PelvisPractice2Audio. mp4
Lesson6ProportionsoftheHead.![]() mp4
mp4
Lesson7Ss.mp4
SsL7Pr1.mp4
SsLesson7PracticeR2.mp4
L7PracticeReelP3.mp4
SsLesson8.mp4
SsLesson9.mp4
SsLesson10.mp4
SsLesson11.mp4
RIB-CAGE-PATTERN.pdf
EssentielViewsofthePelvis.jpg
Rib-Cages-Lesson-1.jpg
Lesson9Files.pdf
Lesson8Files.pdf
Lesson10Files .pdf
Общий размер: 26,1 ГБ
Описание продукта
Искусство и наука о рисовании фигур / Объем и структура
Объемное рисование — это важный навык рисования фигур, который придает драматическое ощущение трехмерности рисункам. Он делает это, подчеркивая основные объемы фигуры. Эта техника использовалась на протяжении веков и до сих пор используется мастерами-художниками и творческими профессионалами.
В этом курсе мы будем использовать словарь основных объемов: сфера, цилиндр и куб. Если вы зачислены на этот курс, вы уже должны уметь рисовать эти объемы в разных пропорциях и с разной ориентацией в пространстве.


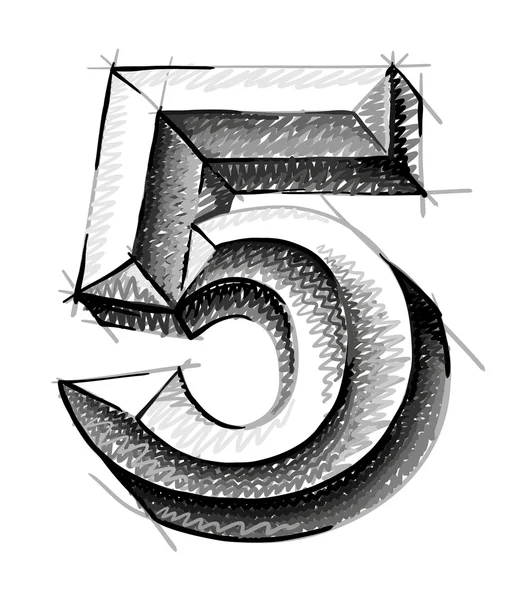
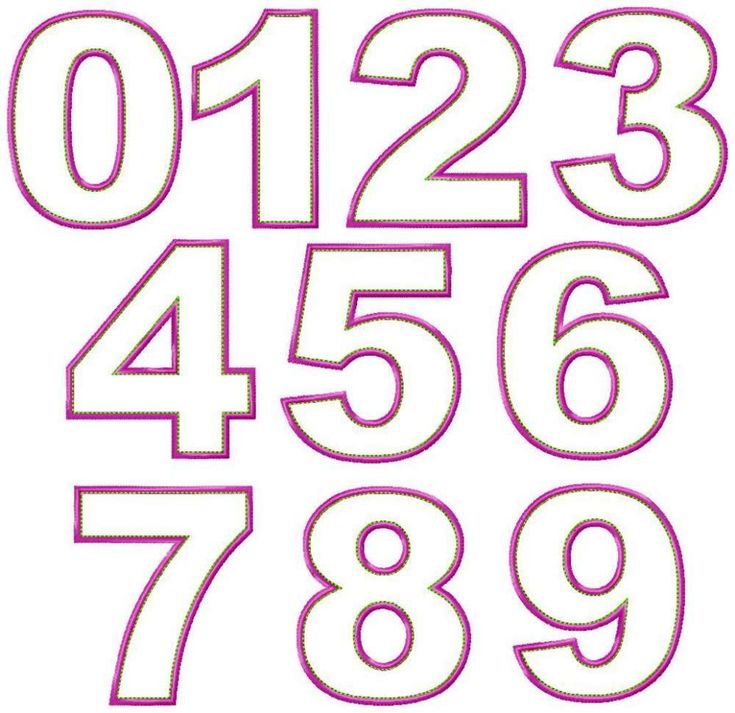
 В зависимости от версии может отличаться визуальное оформление, но не критично. Наименование пунктов меню и их месторасположение останется таким же. В качестве примера используется Microsoft Word 2021.
В зависимости от версии может отличаться визуальное оформление, но не критично. Наименование пунктов меню и их месторасположение останется таким же. В качестве примера используется Microsoft Word 2021.