Клеим обои качественно и красиво или секреты состыковки, подрезки обоев в углах, проемах. — Мои статьи — Каталог статей — Муж на час
Если вы когда-нибудь задавались вопросом, как наклеить обои красиво и качественно, чтобы стыки были ровными, срезы прямыми к красивыми, чтобы нигде ничего не торчало, выступающие углы были красивыми и такими же оставались через несколько лет, не превращаясь в грязную разлохмаченную полоску бумаги, тогда эта статья для вас. masterek.ru
Для этого вам нужно несколько простых инструментов, немного терпения, аккуратности и знание некоторых хитростей. Ведь даже дорогие материалы и обои при некачественном ремонте, безвкусно подобранные смотрятся намного хуже и дешевле чем, недорогие и простые обои, но тщательно подогнанные и наклеенные на гладкие и геометрически правильные поверхности и выглядеть это будет в итоге намного солиднее и дороже.
Прежде всего, вам понадобится обычный
шпатель шириной 10-15 см. Подойдет и более широкий или узкий, но работать им
будет менее удобно и результат будет чуть хуже.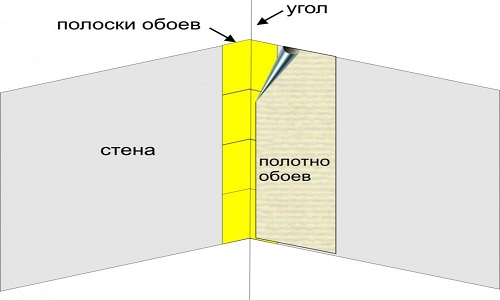
 Итого:
Итого:
1. клей обойный
2. валик для наклейки обоев
3. чистая влажная тряпка
4. рулетка
5. кисть
6. валик для намазывания клея
7. ножницы
8. шпатель 10-15 см
9. канцелярский нож + сменные лезвия
10. немного клея ПВА или аналогичного
Начнем с того что отличное
качество можно получить только на хорошо подготовленных ровных стенах. Но это
тема для отдельной статьи и не одной. Поэтому вернемся к обоям. При отсутствии хорошо
подготовленных стен, нужно хотя бы счистить шпателем мелкий мусор, песчинки и
загрунтовать стены обычной грунтовкой. Это не сложно. Старые обои легче удалять в смоченном состоянии, делать это удобно обычным распылителем от бытовой химии. Как следует промочить на несколько раз, оторвать то что отрывается, что не отрывается смочить еще раз. Остатки обычно легко счищаются шпателем.
Далее рулеткой измеряем высоту
стен и вычитаем 1-2 сантиметра. Это и будет длина обойного полотна. Чтобы
красиво и ровно отрезать полосу, сгибаем полотно с одной стороны в месте отреза
и совмещаем верхнюю и нижнюю части так, чтобы края были строго на одной линии.
В таком положении сгибаем полотно полностью. Далее берем канцелярский нож и
разрезаем по сгибу. Получился ровный срез строго под прямым углом без
применения каких либо дополнительных инструментов, типа линейки и угольника.
Это и будет длина обойного полотна. Чтобы
красиво и ровно отрезать полосу, сгибаем полотно с одной стороны в месте отреза
и совмещаем верхнюю и нижнюю части так, чтобы края были строго на одной линии.
В таком положении сгибаем полотно полностью. Далее берем канцелярский нож и
разрезаем по сгибу. Получился ровный срез строго под прямым углом без
применения каких либо дополнительных инструментов, типа линейки и угольника.
Если обои на бумажной или виниловой основе после нанесения клея нужно подождать около 5 минут пока он впитается (подробно об этом написано на упаковке обоев). Если этого не сделать то впоследствии могут появиться волны, складки, т.к. обои немного удлиняются при намокании. При наклеивании особое внимание следует уделять краям, скорее всего их придется дополнительно промазать кистью уже на месте и удалению воздуха при помощи резинового валика.masterek.ru
Состыковать полотна можно очень
точно, так что стыки не будут заметны, но здесь все зависит от вашего желания,
старания, терпения, поэтому тут сложно что то посоветовать. Остатки клея необходимо
протереть влажной тряпкой.
Остатки клея необходимо
протереть влажной тряпкой.
Чтобы внутренние углы были
ровными необходимо выполнить несколько условий, во первых для того чтобы
заклеить угол не разрезая обои в месте перегиба, угол должен быть геометрически
идеально ровным, но в российских квартирах это бывает крайне редко, поэтому
обои придется так или иначе состыковывать в углу. полотно которое наклеивается
первым необходимо сместить на приблизительно 0.5 см на соседнюю стенeу. Второе полотно наклеивается
таким образом, чтобы оно начиналось от самого угла как показано на рисунке. В
результате перехлест оказывается под обоями и невидим и необходим для
компенсации небольших неровностей в геометрии стен, соответственно, чем ровнее
стены тем меньшим можно его делать. В идеальном случае он вообще не нужен, но
такие случаи бывают крайне редко. В случае если Полотно 2 в отдельных местах
наползает на Полотно 1 из-за кривизны стен и выглядит не эстетично, это легко
устраняется при помощи канцелярского ножа и шпателя, но только после полного
высыхания обоев.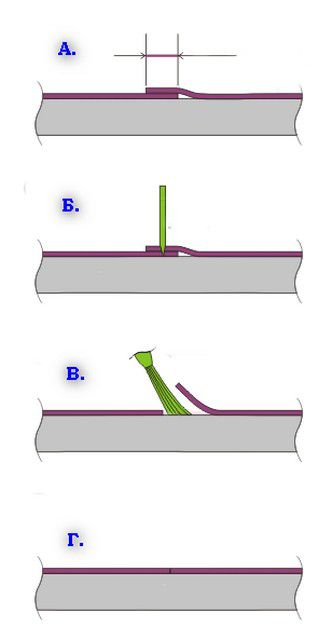
По поводу подрезки обоев ножом стоит упомянуть отдельно.
Как клеить обои в углах. Правила поклейки в углах.
Поклейка обоев всегда считалась одним из самых простых видов строительных работ, который можно осуществить самостоятельно без дорогостоящего строительного оборудования, без тщательного выравнивания стен и даже без опыта. Однако не все домашних дел мастера знают, откуда следует начинать и почему именно оттуда, а также не все имеют четкое представление о том, как правильно оклеивать внутренние и внешние углы.
Даже если вы не стеснены в средствах и можете себе позволить нанять бригаду рабочих, знание технологии некоторых ремонтных работ не будет лишним. Вы можете получить представление о реальной квалификации нанятых рабочих, задав им пару каверзных вопросов. Например, поинтересуйтесь у мастеров, как они будут клеить обои в откровенно кривых углах. Настоящие профессионалы дадут четкий ответ.
Невооруженным глазом не всегда заметна кривизна углов в квартире, а вот когда приходится клеить в этих кривых углах обои, начинаются неприятные сюрпризы. Пожалуй, поклейка в углах – это самая сложная часть работы с обоями. Но если придерживаться ряда несложных правил, работа окажется вполне выполнимой.
Пожалуй, поклейка в углах – это самая сложная часть работы с обоями. Но если придерживаться ряда несложных правил, работа окажется вполне выполнимой.
Главные и простые правила
Прежде всего, давайте разберемся, откуда следует начинать клеить обои. До сих пор многие уверены, что исключительно от окна. В этом есть свой резон, который был актуален в эпоху бумажных обоев, когда их клеили «внахлест». Такие стыки были менее заметны именно при движении от окна.
Современные обои, в основной своей массе, клеятся встык. Однако окно продолжает оставаться одним из главных ориентиров для старта. Дело в том, что при строительстве именно окна и двери наиболее тщательно выравниваются по вертикали. А для качественного выполнения работ, нам нужна точная вертикаль, чтобы не было перекосов с последующими полосами. То есть и окно, и дверной проем могут послужить точкой начала работ.
Также неважно, в какую сторону – по или против часовой стрелки – вы будете клеить обои, желательно только не менять направление в процессе работы.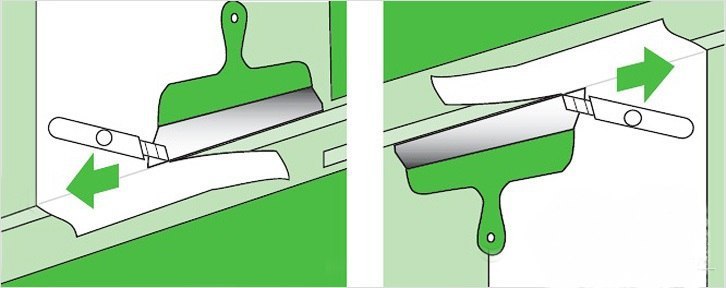
Стыковка в углах
Теперь непосредственно об алгоритме работ. Перед началом работы промажьте угол клеем, ведь именно там обои чаще всего отклеиваются. При необходимости используйте кисть вместо валика.
Нельзя приклеивать в угол целое полотно. Полосу придется обрезать таким образом, чтобы край заходил на следующую стену на 2-3 см, иначе получатся перекосы и складки, которые помешают ровной стыковке последующего полотна.
Даже если угол идеально прямой, его сложно оклеить единым куском обоев. Большинство современных обоев садится при высыхании клея, и тогда кусок угловой полосы отстанет от угла. Прижимать очень старательно обои в углу бессмысленно, тем более что надавливание может повлечь за собой разрыв еще влажной от клея полосы.
Следующее полотно нужно клеить вплотную к углу, внахлест с предыдущим. В углу эта кромка не будет заметна, в отличие от стены.
Промерьте углы уровнем или отвесом. Если углы очень кривые, придется использовать метод «прирезки».
«Прирезка»
Данная техника позволяет получить очень точно подогнанный стык обоев. Алгоритм прирезки таков. Полотно клеится в угол, но край оставляют пошире – 8-10 см. Следующий кусок обоев приклеивается строго вертикально (при помощи отвеса), причем таким образом, чтобы нахлест по всей длине был не меньше 5-6 см шириной.
Затем, когда обои слегка подсохнут, острым ножом для обоев место нахлеста прорезается приблизительно по центру. Прорезать нужно обе полосы – и левую и правую. Для строго вертикального среза снова используется отвес или металлическая линейка. После этого аккуратно отклеивается верхний слой в месте пореза, удаляются обе обрезанные полоски, и верхний слой подклеивается обратно. Все. Идеальный стык левой и правой полос готов.
Важно! Главный принцип: какой бы ширины ни был рулон обоев, и каким бы ровным ни был угол, обои в углу все равно нужно подрезать.
Оклеивание внешних углов
Край наружного угла должен быть без сколов и неровностей, поэтому его требуется предварительно зашпаклевать. Если угол ровный, полотно хорошо заворачивается за него. После проверки вертикальности, наклеиваются остальные полосы.
Если угол ровный, полотно хорошо заворачивается за него. После проверки вертикальности, наклеиваются остальные полосы.
При высыхании обои хорошо обтянут внешний угол. Иногда необходимо сделать поперечные надрезы, чтобы полотно легло идеально. Если полотно легло неправильно, нужно начертить строго вертикальную линию и обрезать обойным ножом излишки. Всегда лучше использовать металлическую линейку, так как она тверже пластиковой и не сдвигается.
Помещений с идеально ровными углами практически не существует. Соблюдение вышеописанной технологии позволит грамотно «обойти» внутренние и внешние углы. Таким способом вы сможете без особых усилий оклеить обоями откосы, наружные углы окон и ниши в комнатах.
Как резать обои — резка обоев
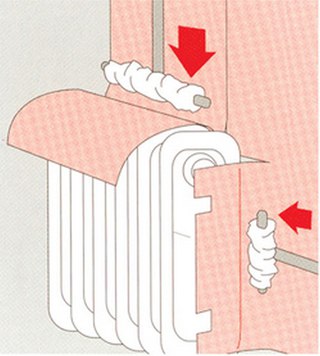 Как резать обои? Как стыковать рисунок? Что нужно учитывать в процессе выполнения этих раскройных работ? Об этом речь пойдет в статье.
Как резать обои? Как стыковать рисунок? Что нужно учитывать в процессе выполнения этих раскройных работ? Об этом речь пойдет в статье.Инструменты для резки
Нарезка обоевЕсли для резки обоев вы выбрали нож, то он должен быть удобным в работе, максимально острым. Такими свойствами обладают ножи с сегментными лезвиями. Как правило, их используют для резки гипсокартона. Этим инструментом можно резать пластик, гипрок, зачищать провода и даже точить строительные карандаши. С его помощью удобно делать нарезку обоев и совершать их подрезку в углах.
Для высокоточной резки нужно обзавестись линейкой. Она должна быть достаточно длинной. Кроме того, по ней должно быть удобно вести нож. В этой роли может выступать строительный спиртовой уровень, имеющий длину 1,2-1,5 м. С его помощью можно гарантировать прижатие полотна по всей длине, безопасный и точный рез, а также удобство работы.
Нож строительныйНекоторые мастера предпочитают использовать ножницы для резки обоев. Что ж, пожалуй, это не самый плохой вариант. Можно использовать практически любые их аналоги, за исключением маникюрных. Ножницы должны быть средней длины, обязательно острые. Подойдут парикмахерские или хозяйственные ножницы.
Что ж, пожалуй, это не самый плохой вариант. Можно использовать практически любые их аналоги, за исключением маникюрных. Ножницы должны быть средней длины, обязательно острые. Подойдут парикмахерские или хозяйственные ножницы.
Как правильно срезать кромку
Обрезка кромокТонкие обои наклеиваются внахлест. Это подразумевает, что кромку следует срезать с одной стороны. Для этого могут быть использованы ножницы или строительный нож. Плотные обои клеятся встык. В этом случае кромка обрезается с двух сторон. Делать это важно аккуратно, используя нож и линейку (строительный спиртовой уровень).
Готовые полотна после раскроя укладывают на ровной, сухой и очищенной от пыли и грязи поверхности. Теперь необходимо осмотреть края обоев на наличие возможных дефектов, которые могут образоваться при неправильном удалении кромок. Теперь можно приступать к резке обоев.
Поперечная резка обоев
Поперечная резкаНа первый взгляд весь процесс резки неимоверно прост – отмерял расстояние по высоте, отметил его и отрезал кусок обоев. Но не тут-то было! Если первый отрез сделать криво, то и остальные срезы будут кривыми!
Но не тут-то было! Если первый отрез сделать криво, то и остальные срезы будут кривыми!
Обратите внимание! Кроме длины полотна, очень важно соблюдать и угол реза. Идеальный угол равняется 90°, в противном случае при наклейке обоев возникнут большие затруднения.
Ввиду этого, для резки полотна нужен транспортир. Необязательно в его роли должен выступать школьный транспортир. Здесь обойтись можно любым предметом, имеющим угол в 90°. Например, это может быть коробочка от компакт-диска. Кроме того, можно использовать чертежный угольник. Каждый раз следует совмещать кромку полотна с кромкой заготовки. Таким образом, у вас получится 2 угла, имеющих по 90° каждый.
Подбор рисунка на обоях
Существует несколько способов подбора рисунка. Первый из них заключается в том, что отрезается и приклеивается первая полоса на потолок или стену, а затем, под этот рисунок подбираются остальные обои. При таком расчете отход с рулона будет составлять от 1 до 1,5 м. Поэтому не каждого мастера такой подход к подбору рисунка на обоях устраивает.
Поэтому не каждого мастера такой подход к подбору рисунка на обоях устраивает.
Второй способ подбора рисунка состоит в том, что нужно полностью размотать один рулон на полу, а после подбирать рисунок, высматривая совпадения.
Обратите внимание! При подборе рисунка на обоях важно не забывать о зеркальном отражении от потолка либо стен. Подбирая рисунок, стойте лицом к той стене для которой подбираете рисунок. Если оклейка обоев планируется на потолок, то следует визуально представить себе, как в готовом виде будет идти рисунок на нем. В противном случае рисунок на обоях может не сойтись.
Два вышеперечисленных способа подбора рисунка на обоях универсальные. Они подходят не только для разметки бумажных, но и флизелиновых, и виниловых своих собратьев. Существует и третий, инновационный подход кроя обоев при подборе рисунка. Для этого нужно срезать 40 см обоев с двух рулонов. С первого – с начала полосы, а со второго – с конца. Почему так? Все обусловлено тем, что когда станок нарезает обои, то оставляет запас, составляющий 0,5 м и входящий в метры квадратные рулона. Это предусмотрено для более точной координации рисунка, а также облегчения его подбора. Этим фактором и нужно воспользоваться. Таким образом, рисунок подбирается сразу с двух рулонов, а не как многие привыкли – с одного. Если двух рулонов для оклейки стен помещения мало, то третий рулон отрезать вообще не нужно. Рисунок будет совпадать сам по себе. Таким образом, средний отход рулона сократится с 1 м и более, всего до 20 см на 1 рулон.
Почему так? Все обусловлено тем, что когда станок нарезает обои, то оставляет запас, составляющий 0,5 м и входящий в метры квадратные рулона. Это предусмотрено для более точной координации рисунка, а также облегчения его подбора. Этим фактором и нужно воспользоваться. Таким образом, рисунок подбирается сразу с двух рулонов, а не как многие привыкли – с одного. Если двух рулонов для оклейки стен помещения мало, то третий рулон отрезать вообще не нужно. Рисунок будет совпадать сам по себе. Таким образом, средний отход рулона сократится с 1 м и более, всего до 20 см на 1 рулон.
Резка обоев в углах
Многие также сомневаются в своих знаниях по поводу того, как правильно осуществлять резку обоев в углах. Что ж, ответ на этот вопрос важен, ведь в противном случае сильно пострадает внешний вид обоев. Итак, после того как лист обоев наклеен, согласно разметке стен, следует обрезать угол. Для этого используется шпатель, имеющий ширину не больше 15 см, если стены кривые. В случаях, когда стены и углы в них ровные, шпатель может иметь и большую ширину.
Шпатель плотно прижимается в угол, лезвие строительного ножа в этот момент точно повторяет линию. Лезвие должно быть максимально острым, поэтому его нужно регулярно обламывать. Этот шаг предотвратит повреждение обоев. После этого можно снять отрезанную сторону обоев, она больше не нужна. Теперь приклеивается следующий лист обоев по заранее намеченной на стене линии. В углу должен оставаться нахлест примерно в 1,5 см. Затем нужно поддавить обои наверху, растянуть клей. Для этого используется специальный мягкий шпатель. Внимательно уравнивается уголок. Таким же образом, к потолочному плинтусу со стороны обоев подкладывается шпатель, лишнее обрезается ножом. Аккуратно подрезается нахлест и окончательно уравнивается лист обоев. Выполнение этой работы можно просмотреть наглядно в видеоуроке.
Как видно, резать обои не так уж сложно. Если у вас возникли дополнительные вопросы или вам непонятны какие-то изложенные в статье моменты, то пишите свои комментарии. Работающие на сайте специалисты подскажут интересующую вас информацию.
Работающие на сайте специалисты подскажут интересующую вас информацию.
Видео
Смотрите видеоролик с советами от профессионала, как резать обои в углах:
Вторая часть:
Третья часть:
Смотрите также статьи:
Расчет количества обоев на комнату
Как удалить старые обои
Как клеить широкие обои
Как клеить флизелиновые обои
Как клеить обои на краску
Как обрезать изображения в Photoshop с помощью инструмента кадрирования
Узнайте все, что вам нужно знать об обрезке изображений с помощью инструмента «Кадрирование» в Photoshop, в том числе о том, как обрезать изображения без разрушения! Сейчас обновлено для Photoshop CC 2021.
Автор Стив Паттерсон.
В этом первом уроке моей серии об обрезке изображений я покажу вам, как обрезать изображения, как выравнивать изображения и как обрезать изображение без разрушения с помощью Photoshop.Мы начнем с основ и узнаем, как обрезать изображения с помощью инструмента кадрирования. Затем мы узнаем, как выпрямить изображение с помощью инструмента кадрирования. И, наконец, мы рассмотрим замечательную функцию, которая позволяет обрезать изображение без потери исходных пикселей!
Я использую Photoshop CC 2021, но вы можете использовать любую последнюю версию.
Приступим!
Загрузите это руководство в формате PDF для печати!
Как обрезать изображения с помощью инструмента кадрирования
Начнем с основ.Я буду использовать это изображение из Adobe Stock:
Исходное изображение. Фото: Adobe Stock.
Выбор инструмента для обрезки
Чтобы обрезать изображение в Photoshop, мы используем инструмент Crop Tool , который находится на панели инструментов. Инструмент кадрирования также можно выбрать с клавиатуры, нажав букву C :
Инструмент кадрирования также можно выбрать с клавиатуры, нажав букву C :
Выбор инструмента кадрирования.
Граница обрезки
Как только вы выберете инструмент «Кадрирование», Photoshop поместит границу кадрирования вокруг изображения .И если вы использовали инструмент кадрирования на предыдущем изображении, граница изначально будет установлена на этот предыдущий размер.
На панели параметров мы видим, что мое последнее изображение было обрезано как 8 x 10:
Photoshop автоматически загружает предыдущие настройки инструмента кадрирования.
И в документе граница обрезки появляется с этим соотношением сторон 8 x 10. Мы рассмотрим все это более подробно сейчас:
Для границы обрезки установлено предыдущее соотношение сторон.
Как сбросить инструмент кадрирования
Прежде чем мы продолжим, давайте сбросим инструмент кадрирования до настроек по умолчанию.На панели параметров щелкните правой кнопкой мыши (Win) / , удерживая клавишу Control, щелкните (Mac) на значке инструмента :
Щелкните правой кнопкой мыши (Win) или удерживая нажатой клавишу «Control» (Mac) значок инструмента.
И выберите Reset Tool из меню:
Сброс инструмента обрезки.
Это сбрасывает соотношение сторон на Соотношение и оставляет поля Ширина и Высота пустыми:
Настройки инструмента обрезки по умолчанию.
Связанный: Как сбросить инструменты и панель инструментов в Photoshop
Как сбросить границу кадрирования
Но обратите внимание, что сброс инструмента обрезки не сбрасывает саму границу обрезки, которая по-прежнему имеет прежний размер 8 x 10:
Сброс параметров инструмента обрезки не приводит к сбросу границы обрезки.
Чтобы сбросить границу, выберите другой инструмент на панели инструментов (подойдет любой инструмент), а затем повторно выберите инструмент кадрирования.
Граница кадрирования теперь окружает все изображение:
Сама граница обрезки была сброшена.
Как изменить размер границы кадрирования
Если вы посмотрите вокруг границы, вы увидите ручек кадрирования . По одному сверху, снизу, слева и справа и по одному в каждом углу:
По одному сверху, снизу, слева и справа и по одному в каждом углу:
Ручки вокруг границы кадрирования.
Щелкните и перетащите ручки, чтобы изменить форму границы кадрирования до любого необходимого размера. Область внутри границы — это то, что вы сохраните, в то время как блеклая область за пределами границы будет обрезана:
Перетаскивание маркеров для изменения размера границы.
Как изменить положение изображения внутри рамки кадрирования
Вы также можете перетащить внутрь границы, чтобы изменить положение изображения. При перетаскивании граница кадрирования останется на месте, пока изображение перемещается внутри нее:
Перемещение изображения внутри рамки кадрирования.
Как отменить урожай
Чтобы отменить обрезку без ее применения, нажмите кнопку Отменить на панели параметров. Я отменю его, чтобы мы могли найти другой способ работы:
Щелчок по кнопке Отмена.
Создание собственной границы кадрирования
Вместо использования начальной границы кадрирования, которую Photoshop помещает вокруг изображения, вы также можете щелкнуть в любом месте внутри изображения и растянуть свою границу:
Щелчок и перетаскивание границы кадрирования вручную.
Затем перетащите ручки, чтобы изменить его размер, или щелкните и перетащите внутри границы, чтобы изменить положение изображения:
Корректировка кадрирования после рисования границы.
Как сбросить границу кадрирования
Чтобы сбросить границу без полной отмены кадрирования, нажмите кнопку Сбросить на панели параметров:
Щелчок по кнопке Reset.
Как заблокировать соотношение сторон рамки кадрирования
По умолчанию Photoshop позволяет нам свободно изменять размер границы кадрирования, не заботясь о соотношении сторон.Чтобы сохранить исходное соотношение сторон изображения, нажмите и удерживайте клавишу Shift на клавиатуре при перетаскивании любого из угловых маркеров . Это фиксирует соотношение сторон на месте:
Удерживая Shift, перетащите угловой маркер, чтобы зафиксировать соотношение сторон границы.
Я снова нажму кнопку Сбросить , чтобы сбросить урожай:
Щелчок по кнопке Reset.
Как изменить размер границы кадрирования от центра
Чтобы изменить размер границы от ее центра, нажмите и удерживайте клавишу Alt (Win) / Option (Mac) на клавиатуре при перетаскивании маркера.
Здесь я перетаскиваю левую ручку, в то время как правая ручка перемещается вместе с ней:
Удерживайте Alt (Win) / Option (Mac), чтобы изменить размер границы кадрирования от центра.
Я нажимаю кнопку Reset , чтобы сбросить его:
Сброс урожая.
Как заблокировать соотношение сторон и изменить размер от центра
Чтобы зафиксировать соотношение сторон и , измените размер границы от ее центра, удерживая клавишу Shift и клавишу Alt (Win) / Option (Mac) при перетаскивании угловых маркеров :
Удерживайте Shift + Alt (Win) / Option (Mac), чтобы зафиксировать соотношение сторон и изменить размер от центра.
Загрузите это руководство в формате PDF для печати!
Как обрезать изображение до определенного соотношения сторон
Если вам нужно кадрировать до определенного соотношения сторон, например 5 x 7 или 8 x 10, вы можете установить соотношение сторон на панели параметров.
Выбор предустановленного соотношения сторон
Для обычных соотношений сторон, таких как 8 x 10, выберите вариант Соотношение сторон :
Щелкните параметр «Соотношение сторон» на панели параметров.
Затем выберите из списка предустановок, например 1: 1 для квадрата или 8:10, 4: 6 и т. Д.Я выберу 8:10:
Выбор 8:10 в меню Соотношение сторон.
Photoshop вводит соотношение сторон в поля «Ширина» и «Высота». В моем случае он ввел 4 x 5, что совпадает с 8 x 10:
Пресет занесен в настройки.
И как только я выбираю его, моя граница обрезки переходит в соотношение 8 x 10:
Граница кадрирования мгновенно переключается на выбранное соотношение сторон.
Изменение ориентации кадрирования
Чтобы поменять местами значения ширины и высоты, щелкните значок поменять местами (две стрелки) между ними:
Перестановка значений ширины и высоты.
Это позволяет легко переключаться между портретным и альбомным режимами:
Граница обрезки обновляется с новой ориентацией.
Выбор нестандартного соотношения сторон
Если нужное вам соотношение сторон отсутствует в предустановках, вы можете ввести его вручную.
Допустим, я хочу обрезать свое изображение до размера 11 x 14, и я хочу, чтобы оно было в ландшафтном режиме, чтобы ширина была больше высоты. Я нажимаю внутри поля Ширина и ввожу 14 .Затем я нажимаю клавишу Tab на клавиатуре, чтобы перейти к окну Высота и ввожу 11 :
Ввод нестандартного соотношения сторон.
Photoshop мгновенно изменяет размер рамки кадрирования до соотношения 11 x 14:
Пользовательское соотношение сторон.
Если введено определенное соотношение сторон, нет необходимости удерживать Shift при перетаскивании маркеров, чтобы зафиксировать соотношение сторон на месте. Но вы все равно можете удерживать клавишу Alt (Win) / Option (Mac), чтобы изменить размер границы от ее центра:
Изменение размера границы кадрирования.
Как сохранить пользовательскую предустановку кадрирования
Если вам снова понадобится такое же соотношение сторон, вы можете сохранить его как пользовательскую предустановку. Щелкните параметр Соотношение сторон на панели параметров:
Щелкните параметр Соотношение сторон.
И в меню выберите New Crop Preset :
Выбор «Новой предустановки культуры».
Дайте предустановке имя. Назову свой «Пейзаж 11 x 14». Затем нажмите ОК, чтобы закрыть диалоговое окно:
Присвоение имени новой предустановке.
В следующий раз, когда вам понадобится предустановка, просто нажмите опцию Aspect Ratio и выберите ее из списка:
Новая пользовательская предустановка кадрирования.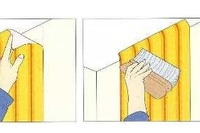
Очистка формата изображения
Чтобы вернуться к свободному изменению размера границы кадрирования после ввода определенного соотношения сторон, очистите соотношение сторон, нажав кнопку Очистить :
Очистка текущих настроек формата изображения.
Затем ручки можно перетаскивать независимо:
Изменение размера границы кадрирования без привязки к соотношению сторон.
Как обрезать изображение до определенного размера и разрешения
До сих пор мы кадрировали до общего соотношения сторон или общей формы. Но инструмент кадрирования также можно использовать для кадрирования изображения до определенного размера и разрешения. Для этого откройте меню Соотношение сторон:
Открытие меню соотношения сторон.
Затем выберите Ш x В x Разрешение (ширина, высота и разрешение):
Выбор из меню «Ш x В x Разрешение».
Вместо того, чтобы обрезать мое изображение до соотношения сторон 11 x 14, скажем, я хочу обрезать его, чтобы оно печаталось с определенным размером 11 x 14 дюймов. Так как я хочу, чтобы ширина была больше высоты, я нажимаю внутри поля Ширина и ввожу 14 . Но вместо того, чтобы просто вводить номер, я также введу « ïn » (для «дюймов»). Затем я нажимаю клавишу Tab на клавиатуре, чтобы перейти к полю Высота , и я ввожу 11 в для высоты:
Так как я хочу, чтобы ширина была больше высоты, я нажимаю внутри поля Ширина и ввожу 14 . Но вместо того, чтобы просто вводить номер, я также введу « ïn » (для «дюймов»). Затем я нажимаю клавишу Tab на клавиатуре, чтобы перейти к полю Высота , и я ввожу 11 в для высоты:
Ввод определенного размера для ширины и высоты в дюймах.
Значение разрешения
Обратите внимание, что теперь у нас также есть третье поле, и именно здесь мы вводим значение Разрешение .Поскольку стандартное отраслевое разрешение для высококачественной печати составляет 300 пикселей на дюйм, я введу в это поле 300 и удостоверюсь, что тип измерения установлен на пикселей на дюйм (пикселей на дюйм ):
Ввод разрешения печати 300 пикселей на дюйм.
После ввода настроек я изменю размер границы кадрирования:
Обрезка изображения до размера печати 11 x 14 дюймов.
Как зафиксировать урожай
Затем, чтобы обрезать изображение, я нажимаю галочку на панели параметров.Вы также можете обрезать его, нажав Enter (Win) / Return (Mac):
Обрезка изображения путем установки флажка.
И Photoshop обрезает изображение:
Изображение после принятия кадрирования.
Проверка размера изображения
Чтобы проверить размер и разрешение кадрированного изображения, откройте меню Изображение и выберите Размер изображения :
Переход к изображению> Размер изображения.
В диалоговом окне «Размер изображения» мы видим, что Photoshop фактически обрезал его до размеров 14 x 11 дюймов при разрешении 300 пикселей на дюйм.Нажмите Отмена , чтобы закрыть диалоговое окно:
Подтверждение нового размера кадрирования в диалоговом окне «Размер изображения».
Как отменить обрезку
Чтобы отменить обрезку, перейдите в меню Edit и выберите Undo Crop .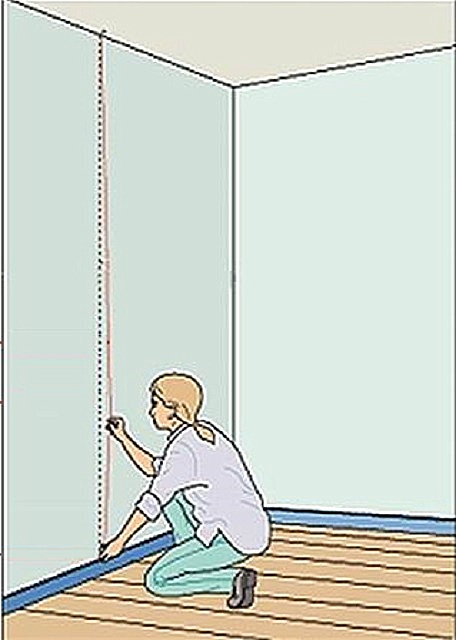 Или нажмите сочетание клавиш Ctrl + Z (Win) / Command + Z (Mac):
Или нажмите сочетание клавиш Ctrl + Z (Win) / Command + Z (Mac):
Идем в Edit> Undo Crop.
Это возвращает изображение к исходному размеру:
Изображение возвращается к исходному размеру.
Наложение обрезки
Прежде чем мы перейдем к изучению того, как выпрямить изображение, давайте рассмотрим еще одну удобную функцию инструмента кадрирования — наложение кадрирования .
Я нажимаю на свое изображение с помощью инструмента «Обрезка», чтобы поднять границу обрезки. Обратите внимание на сетку 3 x 3, которая появляется внутри границы. Эта сетка известна как правило третей :
Сетка 3 x 3 «Правило третей» внутри границы кадрирования.
Правило третей
Идея правила третей заключается в том, что вы можете создать более интересную композицию, поместив объект в одно из мест пересечения линий сетки или рядом с ним:
Композиция кадрирования с использованием сетки Правила третей.
Выбор другой накладки
Хотя правило третей может быть полезно, это не единственный доступный нам оверлей. Чтобы просмотреть остальные, щелкните значок Overlay на панели параметров:
Щелкнув значок наложения.
Здесь мы можем выбрать один из нескольких оверлеев, например Golden Ratio :
Выбор наложения сетки золотого сечения.
Золотое сечение похоже на Правило третей, но точки пересечения расположены ближе к центру, что часто дает более естественный результат:
Композиция кадрирования с использованием наложения «Золотое сечение».
Вы можете переключаться между наложениями с клавиатуры, нажимая букву O . И вы можете изменить ориентацию некоторых наложений, таких как Треугольник и Золотая спираль, нажав Shift + O .
Наконец, еще один способ зафиксировать обрезку — это просто дважды щелкнуть внутри границы обрезки:
Изображение обрезано с использованием золотого сечения.
По теме: Как обрезать изображения по кругу!
Как выпрямить изображение с помощью инструмента кадрирования
Итак, это основы того, как кадрировать изображение с помощью инструмента кадрирования в Photoshop.Далее мы узнаем, как инструмент кадрирования можно также использовать для поворота и выпрямления изображения.
Вот изображение, которое я снял сам, и заметил, что линия горизонта изогнута:
Линия горизонта показывает, что изображение наклонено.
Выбор инструмента для выпрямления
Чтобы выпрямить изображение, мы можем использовать инструмент выпрямления в Photoshop . Инструмент «Выпрямление» доступен только тогда, когда активен инструмент «Обрезка», и на самом деле это скорее функция, чем настоящий инструмент.
Сначала выберите Crop Tool на панели инструментов:
Выбор инструмента кадрирования.
Затем на панели параметров выберите инструмент выпрямления :
Выбор инструмента «Выпрямление».
Как использовать инструмент для выпрямления
Найдите на изображении что-нибудь, что должно быть прямым либо вертикально, либо горизонтально. В моем случае это линия горизонта. Щелкните на одном конце, удерживая кнопку мыши нажатой, перетащите на другой конец.
Photoshop рисует путь между двумя точками и использует этот путь для определения угла поворота изображения:
Перетаскивание линии через горизонт с помощью инструмента «Выпрямление».
Отпустите кнопку мыши, и Photoshop повернет изображение, чтобы выпрямить его. А поскольку при повороте изображения в углах документа создаются прозрачные области (обозначенные рисунком в виде шахматной доски), Photoshop также изменил размер границы кадрирования, чтобы эти прозрачные углы не попали в результат:
Photoshop выпрямляет изображение и изменяет размер границы кадрирования.
Затем при необходимости можно изменить размер границы, перетащив маркеры. Удерживая Shift, перетащите угловой маркер, чтобы зафиксировать исходное соотношение сторон, или перетащите внутри границы, чтобы изменить положение изображения:
Изменение размера границы кадрирования вручную после выравнивания изображения.
Чтобы принять его и обрезать изображение, щелкните галочку на панели параметров, нажмите Введите (Win) / Верните (Mac) на клавиатуре или дважды щелкните внутри границы кадрирования:
Выпрямленное и обрезанное изображение.
Вот как выровнять изображение с помощью инструмента «Кадрирование». Я расскажу о других способах выпрямления изображения в отдельном уроке.
Как обрезать изображения без разрушения
Наконец, давайте перейдем к третьему изображению, чтобы мы могли взглянуть на замечательную функцию Crop Tool, которая позволяет нам обрезать наши изображения без разрушения. Я буду использовать это изображение из Adobe Stock:
Исходное изображение. Фото: Adobe Stock.
Опять же, я выберу инструмент кадрирования на панели инструментов:
Выбор инструмента кадрирования.
На панели параметров я выберу предустановленное соотношение сторон 8 x 10:
Выбор предустановки 8 x 10.
А затем я изменю размер границы кадрирования, перетащив верхний маркер вниз. Я буду удерживать Alt (Win) / Option (Mac), когда перетаскиваю, чтобы изменить размер границы от ее центра:
Изменение размера границы кадрирования.
Чтобы обрезать изображение, я нажимаю Enter (Win) / Return (Mac) на моей клавиатуре:
Начальный урожай 8 х 10.
Удаление обрезанных пикселей
Пока все хорошо. Но теперь, когда я обрезал изображение, что, если я хочу изменить кадрирование? Например, скажем, я хочу изменить его ориентацию с книжной на альбомную.
Я перейду на панель параметров и поменяю соотношение сторон экрана, щелкнув значок обмена :
Замена ширины и высоты соотношения сторон.
И Photoshop снова помещает границу кадрирования вокруг изображения:
Снова появляется граница обрезки.
Я не хочу, чтобы изображение было обрезано так близко, поэтому я потащу ручки наружу, чтобы вернуть больше фона:
Изменение размера границы после начального кадрирования.
Но когда я отпускаю кнопку мыши, вместо того, чтобы открывать большую часть изображения, Photoshop заполняет окружающую область белым цветом:
Область вокруг исходной обрезки закрашена белым.
Причина в том, что когда я делал исходную обрезку, Photoshop удалил окружающие пиксели.Итак, теперь, когда эти области отсутствуют, Photoshop заполняет их моим текущим цветом фона , который по умолчанию белый.
Текущие цвета переднего плана и фона находятся на панели инструментов. Цвет фона — нижний правый образец:
Панель инструментов, показывающая текущий цвет фона.
Параметр «Удалить обрезанные пиксели»
Причина, по которой Photoshop удалил эти пиксели, заключается в том, что был включен параметр Удалить обрезанные пиксели на панели параметров, который по умолчанию:
Параметр «Удалить обрезанные пиксели».
Отмена кадрирования и возврат изображения
Давайте посмотрим, как лучше работать. Я отменю кадрирование, нажав кнопку Отменить на панели параметров:
Я отменю кадрирование, нажав кнопку Отменить на панели параметров:
Щелчок по кнопке Отмена.
Затем я верну изображение к его исходному размеру, перейдя в меню File и выбрав Revert :
Переход к файлу> Вернуть.
Это восстанавливает все недостающие пиксели:
Образ восстановлен.
Я поменяю соотношение сторон обратно на портретный режим:
Изменение соотношения сторон с пейзажа на портрет.
Затем я перетащу ручки, чтобы изменить размер границы, как и раньше:
Изменение размера границы кадрирования.
Отключение функции «Удалить обрезанные пиксели»
Но на этот раз, прежде чем я фактически обрежу изображение, я отключу параметр Удалить обрезанные пиксели с , сняв его выбор:
Снятие отметки с опции «Удалить обрезанные пиксели».
Затем я приму урожай, нажав Enter (Win) / Return (Mac). И пока все выглядит так же, как и раньше:
Повторное кадрирование изображения как портрета 8 x 10.
Но посмотрите, что произойдет, если я попытаюсь изменить размер кадрирования. Я поменяю соотношение сторон обратно на альбомный режим:
Изменение соотношения сторон с книжной на альбомную ориентацию.
А теперь мы видим совсем другое. Снова появляется все изображение, как если бы оно вообще не было обрезано.Это связано с тем, что когда параметр «Удалить обрезанные пиксели» отключен, Photoshop просто скрывает обрезанной области. Пиксели никогда не удаляются:
Все исходные пиксели остаются нетронутыми даже после кадрирования изображения.
Я нажимаю и удерживаю Alt (Win) / Option (Mac), перетаскивая угловой маркер наружу, чтобы изменить размер границы, чтобы включить больше изображения:
Изменение размера границы кадрирования.
Затем я приму кадрирование, нажав Enter (Win) / Return (Mac) на моей клавиатуре.
Итак, отключив параметр «Удалить обрезанные пиксели», я смог обрезать изображение, отрегулировать границу кадрирования, а затем снова обрезать изображение, не теряя ни единого пикселя:
Фотография обрезана без разрушения.
Перемещение изображения внутри кадрирования
Поскольку Photoshop просто скрывает обрезанную область, еще одним преимуществом неразрушающей обрезки является то, что мы можем фактически перемещать и перемещать изображение даже после того, как мы его обрезали.
Выберите инструмент перемещения на панели инструментов:
Выбор инструмента перемещения
Затем щелкните и перетащите изображение, чтобы переместить его, пока не получите желаемую композицию.
Здесь я сдвинул тему влево:
Перемещение изображения внутри кадрирования.
Как восстановить все изображение после обрезки
Наконец, если вы обрезали изображение с отключенным параметром «Удалить обрезанные пиксели», вы можете восстановить все изображение в любое время, перейдя в меню Изображение и выбрав Показать все :
Переход к изображению> Показать все.
И вот оно! В этом уроке мы впервые познакомились с тем, как выпрямлять изображения с помощью инструмента кадрирования.В следующем уроке из этой серии я покажу вам еще более лучший способ поворота и выпрямления изображений!
Или просмотрите любой другой урок в этой главе:
Для получения дополнительных глав и наших последних руководств посетите наш раздел «Основы Photoshop»!
Обрезать изображение в офисе
Обрезать поля изображения
Используйте Insert > Picture , чтобы добавить изображение в файл Office (например, документ Word, презентацию PowerPoint или книгу Excel).
Щелкните изображение правой кнопкой мыши. Появляется всплывающее меню с двумя кнопками непосредственно над или под меню. Обрезка — это одна из кнопок.
Выберите урожай кнопка.
По краям и углам изображения появляются черные метки обрезки.
Обрежьте изображение, выполнив одно из следующих действий:
Описание
Действие
Обрезка односторонняя
Потяните внутрь за боковую ручку обрезки
Обрезка двух смежных сторон одновременно
Перетащите внутрь угловую ручку обрезки
Равномерная обрезка сразу с двух параллельных сторон
Удерживая нажатой клавишу Ctrl, перетащите внутрь боковой маркер обрезки
Вы также можете обнажить изображение или добавить поля вокруг изображения, перетащив маркеры обрезки наружу, а не внутрь.
(Необязательно) Чтобы изменить положение области обрезки, либо измените область обрезки, перетаскивая края или углы прямоугольника обрезки, либо переместите изображение.
Когда вы закончите, нажмите Esc или щелкните в любом месте документа за пределами изображения.
Примечание. Инструменты обрезки недоступны для фигур, но в Office 2010 и более поздних версиях вы можете изменить размер фигуры и использовать инструмент Редактировать точки , чтобы добиться эффекта, аналогичного обрезке, или для настройки формы.Дополнительные сведения см. В разделе Использование точек редактирования для редактирования или обрезки формы.
Обрезать до формы, например круга
См. Раздел Обрезка изображения по форме.
Прочие виды сельскохозяйственных культур
Выберите заголовок ниже, чтобы открыть его и просмотреть подробные инструкции.
Обрезка изображения до стандартного размера или соотношения сторон позволяет легко уместить его в стандартную рамку изображения.Вы также можете использовать этот инструмент для предварительного просмотра того, как изображение будет соответствовать определенному соотношению сторон перед кадрированием.
Используйте Insert > Picture , чтобы добавить изображение в файл Office (например, документ Word, презентацию PowerPoint или книгу Excel).
Щелкните по картинке.
Щелкните Работа с рисунками > Формат и в группе Размер щелкните стрелку под Обрезать .
В появившемся меню выберите Соотношение сторон , затем щелкните нужное соотношение.
Появится прямоугольник кадрирования, показывающий, как будет выглядеть изображение после кадрирования с выбранным соотношением сторон.
При желании отрегулируйте область кадрирования, используя ручки обрезки, как описано в разделе «Обрезка изображения».
Когда вы закончите, нажмите Esc или щелкните в любом месте документа за пределами изображения.
После кадрирования изображения обрезанные области остаются частью файла и скрыты от просмотра.Вы можете уменьшить размер файла, удалив обрезанные области из файла изображения. Это также помогает предотвратить просмотр другими людьми тех частей изображения, которые вы удалили.
Важно: Если вы удалите обрезанные области и позже передумаете, вы можете нажать Отменить кнопку, чтобы восстановить их. Удаление можно отменить, пока файл не будет сохранен.
Выберите изображение или изображения, из которых вы хотите удалить обрезанные области.
Щелкните Работа с рисунками > Формат и в группе Настроить щелкните Сжать изображения . Появится диалоговое окно с параметрами сжатия.
Если вы не видите вкладки Работа с рисунками и Формат , убедитесь, что вы выбрали изображение.Возможно, вам придется дважды щелкнуть изображение, чтобы выбрать его и открыть вкладку Формат . Кроме того, при уменьшении размера экрана вы можете увидеть только значок Сжать изображения .
Убедитесь, что в разделе Параметры сжатия установлен флажок Удалить обрезанные области изображений .
Чтобы удалить обрезки только для выбранного изображения или изображений, а не для всех изображений в файле, установите флажок Применить только к этому изображению .
При необходимости выберите параметр «Разрешение » .
Нажмите ОК .
См. Также
Вставить картинки
Добавить рисунок в документ Word
Уменьшить размер файла изображения
Используйте параметры макета Word для перемещения изображений
Перенос текста вокруг изображений в Word
Обрезать поля изображения
Используйте Insert > Pictures , чтобы добавить изображение в файл Office (например, документ Word, презентацию PowerPoint или книгу Excel).
Щелкните изображение, затем щелкните вкладку Формат изображения на ленте панели инструментов.
На вкладке Формат изображения выберите Обрезать .
По краям и углам изображения появляются черные метки обрезки.
Обрежьте изображение, перетащив любой маркер кадрирования внутрь. Если вы перетащите один из угловых маркеров, он обрежет две смежные стороны одновременно.
Щелкните в стороне от изображения, чтобы увидеть обрезанное изображение.
Примечание. После кадрирования изображения обрезанные части скрываются, но остаются частью файла изображения.Чтобы окончательно удалить обрезанную часть и уменьшить размер изображения, см. Раздел ниже на этой странице под названием «Удаление обрезанных областей изображения».
Обрезка до определенной формы
См. Раздел Обрезка изображения по фигуре.
Удалить обрезанные области изображения
Даже после обрезки частей изображения обрезанные части остаются как часть файла изображения. Вы можете уменьшить размер файла, удалив обрезки из файла изображения.Это также помогает предотвратить просмотр другими людьми тех частей изображения, которые вы удалили.
Важно: Удаление обрезанных областей изображения нельзя отменить. Поэтому делать это следует только после того, как вы уверены, что внесли все необходимые урожаи и изменения.
Щелкните изображение или изображения, из которых вы хотите удалить обрезанные области.
На вкладке Формат изображения щелкните Сжать изображения .
(Если вы не видите вкладку Формат изображения , убедитесь, что вы выбрали изображение.)
Установите флажок Удалить обрезанные области изображений .
Чтобы удалить обрезки только для выбранного изображения или изображений, а не для всех изображений в файле, выберите Только выбранные изображения .
См. Также
Вставка изображений в Office для Mac
Перемещение, поворот или группировка изображения, текстового поля или другого объекта в Office для Mac
Изменение размера рисунка, фигуры, текстового поля или объекта WordArt
Управление переносом текста вокруг объектов в Word для Mac
В Веб-приложение Word и Веб-приложение PowerPoint можно выполнить простую обрезку изображения — обрезать ненужные поля изображения.Однако только настольные приложения могут удалять обрезанные области с изображения.
Обрезать изображение
Щелкните изображение правой кнопкой мыши и выберите Обрезать на панели инструментов, плавающей над изображением.
Параметр кадрирования в Word
Параметр кадрирования в PowerPoint
Наведите указатель мыши на один из черных маркеров обрезки, которые появляются по краям изображения.
Когда вы это сделаете, указатель мыши будет выглядеть примерно так:
Ручка для обрезки углов:
Боковая ручка обрезки:
Чтобы обрезать каждую сторону, перетащите черный маркер обрезки внутрь.
Когда вы закончите кадрирование, еще раз щелкните изображение правой кнопкой мыши и выберите Кадрировать еще раз, чтобы сохранить изменения.
3 способа обрезки изображения с помощью Microsoft PowerPoint
Давайте узнаем три простых способа обрезать или изменять размер фотографий и изображений в Microsoft PowerPoint.
Непросто думать о Microsoft PowerPoint как о редакторе изображений, но как о программном обеспечении для презентаций он также должен быть инструментом дизайна, который поможет вам создавать указанные презентации.Вот почему вам нужно научиться манипулировать изображениями и создавать интересные эффекты с вашими изображениями в PowerPoint.
Давайте узнаем три простых способа редактирования фотографий и изображений в Microsoft PowerPoint.
Метод 1. Обрезка изображения путем перетаскивания
- Перейдите на ленту и нажмите Insert> Picture , чтобы добавить изображение на слайд.
- Щелкните изображение правой кнопкой мыши и нажмите кнопку «Обрезать» вверху. Черные метки кадрирования по краям и углам позволяют изменять размер изображения.
- Перетащите один из маркеров внутрь или наружу, чтобы обрезать изображение. Вы также можете обрезать одинаково с четырех сторон (нажмите Ctrl + перетащите угловой маркер) или одинаково обрезать с двух параллельных сторон (нажмите Ctrl + перетащите маркер кадрирования по бокам).Если вы хотите, вы можете перетащить изображение, чтобы перефокусировать область, которую вы хотите сохранить.
- Для обрезки до точных размеров используйте поля Высота, и Ширина, рядом с кнопкой Обрезать.
- Нажмите Esc, чтобы закончить, или щелкните в любом месте за пределами изображения.
Метод 2: кадрировать изображение до соотношения сторон
Допустим, у вас есть фотография, и вы хотите обрезать ее до квадрата или с любым из обычных соотношений сторон — возможно, если вы импортировали PDF-файл в PowerPoint.PowerPoint позволяет обрезать изображение одним щелчком для нескольких стандартных соотношений сторон.
- Щелкните и выберите изображение на слайде.
- Перейдите к Работа с рисунками > Формат . В группе «Размер» щелкните стрелку раскрывающегося списка под кнопкой Обрезать .
- Выберите необходимое соотношение сторон из раскрывающегося списка и примените его к изображению.
- Используйте прямоугольник кадрирования, чтобы настроить область кадрирования. Вы также можете использовать ручки обрезки, чтобы настроить окончательный вид.
Метод 3: кадрировать изображение до любой формы
Заливкой формы можно управлять с помощью инструмента «Кадрирование» и использовать ее для получения интересных эффектов.Например, вы можете использовать круглую форму, чтобы обрезать выстрел в голову.
- Перейдите к Insert> Shapes и выберите фигуру из доступных опций.Выберите нарисованную форму.
- Щелкните Инструменты рисования > Формат . В группе Стили фигур щелкните Заливка формы > Изображение .
- Найдите нужный рисунок и вставьте его в фигуру как заливку фигуры.
- Щелкните, чтобы выбрать заливку изображения новой формы.
- Перейдите к Инструменты изображения > Формат . В группе Размер щелкните стрелку под заголовком Обрезка , чтобы отобразить два варианта обрезки.
- Выберите Fill или Fit .
Заливка совпадает с изображением по высоте или ширине фигуры, в зависимости от того, что больше. По размеру устанавливает размер изображения таким образом, чтобы высота и ширина изображения совпадали с границами фигуры.
Как и любое другое кадрирование, вы можете использовать маркеры кадрирования для точной настройки положения заливки фигуры внутри кадрированной фигуры.Вы даже можете обрезать изображение на Mac перед тем, как поместить его в PowerPoint.
В PowerPoint есть много обходных путей, и это идеальная платформа, даже если вы новичок в разработке презентаций или вам нужна помощь в создании профессиональных презентаций PowerPoint.И, как вы уже догадались, неплохо было бы начать с нескольких классных шаблонов PowerPoint.
Сравнение видеокарт Nvidia : какая из них вам подходит? ВидеокартыNvidia — одни из самых популярных на сегодняшний день.Мы собрали лучшие видеокарты Nvidia, чтобы помочь вам сделать правильный выбор.
Об авторе Сайкат Басу (Опубликовано 1539 статей)Сайкат Басу — заместитель редактора по Интернету, Windows и производительности.После того, как он избавился от грязи MBA и десятилетней маркетинговой карьеры, он теперь увлечен тем, что помогает другим улучшить свои навыки рассказывания историй. Он ищет пропавшую оксфордскую запятую и ненавидит плохие скриншоты. Но идеи фотографии, фотошопа и производительности успокаивают его душу.
Ещё от Saikat BasuПодпишитесь на нашу рассылку новостей
Подпишитесь на нашу рассылку, чтобы получать технические советы, обзоры, бесплатные электронные книги и эксклюзивные предложения!
Еще один шаг…!
Подтвердите свой адрес электронной почты в только что отправленном вам электронном письме.
Обрезка и изменение размера изображений — Corel Discovery Center
Добро пожаловать в это руководство по кадрированию и изменению размера изображений в Corel PaintShop Pro!
В этом уроке мы покажем вам различные варианты изменения размера изображений и то, как обрезать фотографии до стандартных размеров печати.
Как кадрировать фото
1. Сначала запустите PaintShop Pro и убедитесь, что выбрано рабочее пространство Edit .
2. Затем откройте изображение, с которым собираетесь работать.
В этом примере я хочу напечатать фотографию так, чтобы она уместилась в рамке 8 x 10 дюймов. Поскольку большинство камер снимают изображения с соотношением размеров 4 x 6, обрезая фотографию в PaintShop Pro, я могу гарантировать, что у меня правильное соотношение высоты к ширине для отпечатка 8 x 10 дюймов.
3. Выберите инструмент Crop на панели инструментов Tools, и на экране появятся параметры обрезки.
4.В раскрывающемся списке выберите 8 x 10 . Теперь перетащите угловые узлы области обрезки и расположите их вокруг той части изображения, которую вы хотите сохранить.
5. Нажмите зеленую кнопку с галочкой Применить , чтобы завершить кадрирование, затем перейдите в меню Файл> Сохранить как и сохраните копию кадрированного изображения.
Теперь эту фотографию можно напечатать в рамке 8 x 10 дюймов дома или в типографии. Тот же метод можно использовать для других распространенных размеров печати, таких как 4 x 6 дюймов, который является стандартным размером для фотоальбомов, или 5 x 7 дюймов, который является стандартным размером для поздравительных открыток.
Как изменить размер фотографии
Изменение размера изображений может иметь важное значение, если вы отправляете фотографии семье и друзьям. Многие поставщики услуг электронной почты имеют ограничения на размер вложений, поэтому отправка больших изображений с высоким разрешением может быть проблемой.
1. Чтобы изменить размер фотографии, перейдите в меню Изображение и выберите Изменить размер .
2. В меню «Изменить размер» выберите Дополнительные параметры . Убедитесь, что установлен флажок Lock Aspect Ratio ; это гарантирует, что когда вы решите изменить размер фотографии, она сохранит то же соотношение высоты и ширины.
3. Затем измените размер блока на пикселей .
4. В этом примере я изменю размер изображения для просмотра на экране компьютера. Поскольку был выбран параметр «Заблокировать соотношение сторон», когда я набираю 600 в текстовом поле рядом с «Ширина», число для высоты автоматически настраивается таким образом, чтобы соотношение размеров оставалось неизменным и изображение не искажалось.
Теперь, если вы нажмете кнопку 100% масштаб в верхней части экрана, вы сможете увидеть, как будет выглядеть изображение при отображении в электронном письме.
5. В меню «Файл» выберите « Сохранить как » и сохраните копию файла с измененным размером. Теперь фото будет проще просматривать и загружать из вложения к электронному письму.
Если вам понравилось это руководство, обязательно ознакомьтесь с другими учебниками, доступными в Discovery Center. Если у вас есть идеи для учебных пособий или проектов, которые вы хотели бы увидеть в будущем, пожалуйста, оставьте нам свой отзыв.
