Конструктор фотоальбомов для всех ваших воспоминаний
Упорядочивайте все памятные фотографии с помощью конструктора фотоальбомов — создавайте дизайн фотоальбома в VistaCreate, редактируйте фотографии онлайн и скачивайте альбом в готовом для печати формате.
Начать создавать сейчас
Создайте фотокнигу онлайн
Сделайте фотокнигу в VistaCreate без лишних усилий. Пользуйтесь тысячами профессиональных шаблонов, изображений, объектов и шрифтов — создайте потрясающий цифровой фотоальбом, сохранив свои воспоминания на долгие годы.
Создать фотоальбом
Сделайте свой фотоальбом всего за несколько кликов
Сохраните приятные воспоминания на долгие годы в оригинальной фотокниге. Сделать памятный подарок теперь невероятно просто! Оформите дизайн фотоальбома для родных, друзей или коллег онлайн. Просто распечатайте и дарите на память.
Шаблоны
Редактировать
Шрифты
Объекты
Персонализируй
Современные и классические шаблоны
Не нужно нанимать графического дизайнера для дизайна фотоальбома! Лучше подарите себе свободу выбора: просматривайте тысячи шаблонов фотокниг и компонуйте фотографии самым эффектным способом.
Выбери шаблон
Редактируйте фотокнигу онлайн
Зачем тратить долгие часы на освоение программ для дизайна — отредактируйте свою фотокнигу онлайн в редакторе VistaCreate. Меняйте размер изображений, добавляйте слои, заменяйте шрифты, удаляйте фон и вносите завершающие штрихи, например в виде симпатичных дизайн-объектов. Не успеваете закончить? Сохраните дизайн и возвращайтесь к редактированию фотокниги, когда вам будет удобно.
Перейти к редактированию
Создайте нужное впечатление шрифтами
Выбирайте из сотен шрифтов под любой стиль фотокниги, от современных до классических и рукописных. Придайте фотоальбому индивидуальности, используя профессионально подобранные сочетания шрифтов, или сделайте смелый ход и выберите свои шрифты, чтобы дизайн смотрелся по-настоящему оригинально.
Добавить шрифты
Добавьте индивидуальности с помощью объектов
Сделайте акцент на отдельных фото и привлеките к ним внимание с помощью симпатичных, продуманных объектов. Наносите стрелки, облачка текста, звезды и линии прямо в редакторе VistaCreate. Пусть ваша фотокнига говорит сама за себя — в этом ей помогут тысячи дизайн-объектов из библиотеки изображений VistaCreate.
Создать майндмэп
Редактируйте свою фотокнигу
Вы можете создать фотоальбом с нуля или переделать любой из тысяч готовых профессиональных шаблонов. Полистайте библиотеку шаблонов и персонализируйте любой дизайн с помощью своих изображений, шрифтов и векторов. Редактируйте все онлайн и скачивайте готовую работу в высоком разрешении.
Перейти в редактор
Доступ к 70M+ лицензионных фотографий, видео и векторных изображений
Удаляйте фоны на изображениях одним кликом
Создайте несколько наборов фирменных стилей с цветами, шрифтами и логотипами вашего бренда
Загружайте собственные изображения и мгновенно превращайте их в стикеры
-
Пригласите до 10 участников в командный аккаунт и создавайте дизайны вместе
Получите безлимитное хранилище для всех ваших файлов и дизайнов
В любой момент получайте доступ к истории версий вашего проекта
Как сделать фотокнигу в VistaCreate
шаг 1
Выберите формат фотокниги
Войдите в свой аккаунт VistaCreate и введите запрос “фотокнига” в строке поиска.
 Вы увидите более 50 тысяч профессиональных шаблонов с фотоальбомами, которые сразу же можно использовать. Не нашли ничего подходящего? Создайте собственный фотоальбом с нуля и любуйтесь окончательным результатом. Редактор VistaCreate сделает за вас всю сложную работу, так что вам остается самое приятное — наслаждаться процессом дизайна.
Вы увидите более 50 тысяч профессиональных шаблонов с фотоальбомами, которые сразу же можно использовать. Не нашли ничего подходящего? Создайте собственный фотоальбом с нуля и любуйтесь окончательным результатом. Редактор VistaCreate сделает за вас всю сложную работу, так что вам остается самое приятное — наслаждаться процессом дизайна.- шаг 2
Выберите подходящий шаблон
Делаете фотокнигу для семейного праздника? Нужен фотоальбом для школьного выпускного? Хотите поразить клиентов своей дизайнерской коллекцией? Какой бы ни была ваша цель, с помощью VistaCreate вы легко создадите впечатляющий фотоальбом, не нанимая дизайнера.
шаг 3
Загрузите и отредактируйте свои фото
Переживаете, как сделать фотоальбом без дизайнерских программ? Больше никакого стресса.
 В один клик загружайте собственные изображения и редактируйте их, удаляя фон, накладывая фильтры и добавляя стильные объекты.
В один клик загружайте собственные изображения и редактируйте их, удаляя фон, накладывая фильтры и добавляя стильные объекты.шаг 4
Скачайте готовый к печати дизайн
Когда фотоальбом будет готов, скачайте его в высоком разрешении в нужном для печати формате. В настройках скачивания обязательно включите метки обрезки и выпуск. Альбомом также можно поделиться в соцсетях прямо из редактора VistaCreate или загрузить готовый дизайн на свой сайт.
Начать создавать сейчас
Как сделать фотоальбом
Польза и ценность фотоальбомов
Фотоальбомы помогут вам сохранить память об особых моментах и важных событиях, причем не только для себя, но и для детей и внуков! В такой фотокниге будут собраны семейные или дорогие сердцу воспоминания о прошлом, которые вы сохраните на многие десятилетия.
Каждый снимок рассказывает свою историю и историю вашей семьи. Фотокниги также можно использовать и в маркетинговых целях, например для презентации коллекций декора, предметов искусства или каталога объектов недвижимости.
Упорядочьте свои фото
Систематизация фотографий перед загрузкой в VistaCreate — залог успеха в дизайне фотокниги. Упорядочивание снимков займет у вас всего несколько минут, но при этом сэкономит вам много времени впоследствии. Уделите особое внимание обложке и оставьте для нее самый удачный кадр. Если вы отсканировали бумажные фотографии формата 4×6, 5×7 или 8×10, сохраните их в отдельной папке. Соберите все снимки для фотокниги в одной папке и пронумеруйте или назовите их в соответствии с задуманной последовательностью.
Выберите тему
Тема поможет выстроить сюжет фотокниги.
 С помощью тематических шаблонов у вас легко получиться оформить детскую фотокнигу, альбом для выпускного или фотоотчет об отпуске. Не забудьте добавить к фотографиям и фотоколлажам даты и описания. А цитата или стихотворение помогут полнее восстановить в памяти дорогое сердцу воспоминание.
С помощью тематических шаблонов у вас легко получиться оформить детскую фотокнигу, альбом для выпускного или фотоотчет об отпуске. Не забудьте добавить к фотографиям и фотоколлажам даты и описания. А цитата или стихотворение помогут полнее восстановить в памяти дорогое сердцу воспоминание.Выбирайте фотографии обдуманно
В свадебных фотокнигах чаще всего встречаются определенные типы фотографий в традиционном стиле. А вот на снимках со встреч одноклассников можно увидеть уже больше разнообразия. Комбинируя на одной странице фото с разными ракурсами, вы сделаете книгу визуально интереснее, проиллюстрируете свои идеи и привлечете внимание зрителя. Но основной акцент лучше сделать на самых удачных снимках. Тут вам поможет оформление фотоистории с помощью дизайн-объектов.
Добавьте индивидуальности
Какой бы дизайн вы ни задумали — будь то скрапбук или фотокнига — персонализация очень важна.
 Наполните фотокнигу индивидуальным стилем и подчеркните памятные моменты продуманными акцентами. Соберите все самые лучшие моменты с помощью онлайн-редактора VistaCreate и сами убедитесь, насколько это просто.
Наполните фотокнигу индивидуальным стилем и подчеркните памятные моменты продуманными акцентами. Соберите все самые лучшие моменты с помощью онлайн-редактора VistaCreate и сами убедитесь, насколько это просто.Дайте волю творчеству с объектами и фильтрами
Частые вопросы
Можно ли работать над своей фотокнигой вместе с командой фотографов?
Если вы собираетесь работать над дизайном фотокниги совместно с кем-то еще, VistaCreate — идеальный вариант.
 Тут можно собрать команду до 10 участников и вместе оформлять дизайн в редакторе VistaCreate. А самое классное, что личные и командные проекты будут вестись отдельно, но в одном аккаунте, так что вам не придется все время входить-выходить из аккаунта, если понадобится что-нибудь добавить в дизайн.
Тут можно собрать команду до 10 участников и вместе оформлять дизайн в редакторе VistaCreate. А самое классное, что личные и командные проекты будут вестись отдельно, но в одном аккаунте, так что вам не придется все время входить-выходить из аккаунта, если понадобится что-нибудь добавить в дизайн.Можно ли изменить размер дизайна уже после редактирования?
Что еще можно сделать в VistaCreate?
Тысячи красивых шаблонов
Черпайте свежие идеи в нашей безграничной библиотеке шаблонов дизайна. Вдохновляйтесь маркетинговым контентом профессионального качества и создавайте свои потрясающие дизайны.
Посмотреть все шаблоны
Что говорят наши пользователи о VistaCreate
Использование VistaCreate помогло мне улучшить мои навыки по маркетингу и созданию контента. Моя аудитория заметила, как изменился мой контент в соцсетях, и я получаю множество приятных комментариев.
Прочтите историю Шарлотты
Если вы владелец малого бизнеса и на ваших плечах лежат много хлопот, без инструмента, который будет экономить вам время, например VistaCreate, вам не справиться. Благодаря ему вам также не придется тратить большие суммы, чтобы создавать красивые дизайны для вашей компании.
Прочтите историю Дженнифер
Теперь мой визуальный контент выглядит гораздо лучше, чем все, что приходило мне в голову раньше. С VistaCreate создавать графические дизайны гораздо быстрее и легче, так что у меня остается больше времени на ведение бизнеса. Это такой себе умножитель сил!
Прочтите историю Кирсти
У VistaCreate множество функциональных возможностей, а использовать их удивительно легко. Благодаря этому я могу воплощать свои идеи в жизнь. И это помогло мне увеличить продажи моих продуктов и услуг существующим и потенциальным клиентам в десять раз.
Благодаря этому я могу воплощать свои идеи в жизнь. И это помогло мне увеличить продажи моих продуктов и услуг существующим и потенциальным клиентам в десять раз.
Прочтите историю Лизы
В VistaCreate можно создавать графику так быстро, что не веришь собственным глазам! А поскольку все полностью настраивается, я могу создавать дизайны, соответствующие моему бренду просто молниеносно!
Прочтите историю Рика
Публикации на
Больше дизайн-форматов
Создание альбомов и работа с ними в приложении «Фото» на Mac
Для лучшей систематизации медиатеки можно создать альбомы.
Открыть приложение «Фото»
Создание альбома
В приложении «Фото» на Mac можно выполнить перечисленные ниже действия.
Создание пустого альбома. Выберите пункт меню «Файл» > «Новый альбом» или разместите указатель рядом с пунктом «Мои альбомы» в боковой панели и нажмите кнопку добавления , затем выберите «Альбом».

Создание нового альбома из группы фотографий. Выберите фотографии, которые хотите добавить в новый альбом, затем выберите меню «Файл» > «Новый альбом из выбранного». Или нажмите одну из выбранных фотографий, удерживая клавишу Control, затем выберите «Добавить в» > «Новый альбом».
Введите имя нового альбома в боковом меню и нажмите клавишу Return.
Совет. Чтобы задать ключевую фотографию альбома (фотографию, которая будет представлять альбом в окне «Фото»), дважды нажмите альбом для его открытия, выберите фотографию, затем выберите меню «Изображение» > «Сделать фотографию ключевой».
Добавление фотографий в существующий альбом
В приложении «Фото» на Mac выберите фотографии, которые нужно добавить.
Выполните одно из указанных ниже действий.
Перетяните выбранные фотографии в альбом в боковом меню. Либо нажмите выбранную фотографию, удерживая клавишу Control, затем выберите «Добавить в» > [название альбома].

Нажмите одну из выбранных фотографий при нажатой клавише Control, затем выберите «Добавить в» > [название альбома].
Перетяните миниатюру на индикаторе выбора из верхней части окна в альбом в боковом меню.
Совет. Чтобы добавить фотографии в существующий альбом из папки в Finder, перетяните эту папку в альбом в боковом меню. Если в настройках Фото установлен флажок «Копировать объекты в медиатеку приложения «Фото»», фотографии добавляются в медиатеку приложения «Фото». Чтобы освободить пространство для хранения, можно удалить фотографии из папки в Finder.
Изменение порядка или удаление фотографий в альбоме
В приложении «Фото» на Mac дважды нажмите альбом, чтобы открыть его.
Выполните одно из указанных ниже действий.
Упорядочивание фотографий по дате. Выберите пункт меню «Вид» > «Сортировать», а затем выберите «Оставить сортировку по дате (сначала старые)» или «Оставить сортировку по дате (сначала новые)».

Изменение порядка фотографий вручную. Перетяните фотографии в нужном порядке.
Сортировка фотографий по названию в алфавитном порядке. Выберите пункт меню «Вид» > «Сортировать», а затем выберите «Оставить сортировку по названию».
Перемещение фотографий в другой альбом. Выберите фотографии, а затем перетяните их в другой альбом в боковом меню. Также можно нажать фотографии, удерживая клавишу Control, а затем выбрать «Добавить в» > [название альбома].
Удаление фотографий из альбома. Выберите фотографии, затем нажмите клавишу Delete или выберите «Изображение» > «Удалить [количество] фото из альбома».
Фотографии удаляются только из данного альбома: они сохраняются в других альбомах медиатеки. Если Вы случайно удалили фотографию из альбома, Вы можете восстановить ее, выбрав пункт меню «Правка» > «Отменить».
Примечание. Невозможно удалить фотографии из смарт-альбома или из альбомов, созданных приложением, например «Видео» или «Серии».
 Фотографии добавляются в эти альбомы автоматически на основе критериев поиска, заданных для альбома. Можно удалить выбранные фотографии из всей медиатеки и из медиатеки «Фото iCloud», нажав сочетание клавиш Command-Delete.
Фотографии добавляются в эти альбомы автоматически на основе критериев поиска, заданных для альбома. Можно удалить выбранные фотографии из всей медиатеки и из медиатеки «Фото iCloud», нажав сочетание клавиш Command-Delete.
Изменение порядка альбомов
В приложении «Фото» на Mac нажмите «Мои альбомы» в боковом меню.
Выполните одно из указанных ниже действий.
Переименование альбомов. Нажмите альбом, удерживая клавишу Control, выберите «Переименовать альбом», затем введите новое название альбома.
Дублирование альбомов. Удерживая клавишу Control, нажмите альбом, затем выберите «Дублировать альбом».
Объединение альбомов. Перетяните один альбом на другой.
Упорядочивание альбомов по дате. Выберите пункт меню «Вид» > «Сортировать», а затем выберите «Сначала старые» или «Сначала новые».
Изменение порядка альбомов вручную.
 Перетяните альбомы в нужном порядке.
Перетяните альбомы в нужном порядке.Сортировка альбомов по названию в алфавитном порядке. Выберите меню «Вид» > «Сортировать» > «По имени».
См. такжеЧто такое альбомы в приложении «Фото» на Mac?Создание смарт-альбомов для автоматической группировки фотографий в приложении «Фото» на MacУдаление альбомов в приложении «Фото» на MacГруппировка альбомов в папках в приложении «Фото» на MacИзменение настроек в приложении «Фото» на Mac
Как создавать фотоальбомы на iPhone. альбомы на вашем iPhone, чтобы упростить поиск и просмотр фотографий. Вы можете поместить фотографии в альбом из Camera Roll, а также из Photo Stream или из коллекций, которые включают фотографии, которые вы синхронизируете со своим компьютером. Вы можете синхронизировать альбомы с компьютера на iPhone, но альбомы, созданные на iPhone, не синхронизируются с компьютером.
Оригинальные фотографии остаются там, откуда вы их копируете. Альбомы позволяют объединять связанные фотографии для более удобного просмотра. Чтобы создать фотоальбом, выполните следующие действия:
Альбомы позволяют объединять связанные фотографии для более удобного просмотра. Чтобы создать фотоальбом, выполните следующие действия:
Коснитесь значка «Фотографии» на главном экране, чтобы открыть «Фото».
Нажмите «Альбомы» внизу экрана.
Нажмите кнопку «Добавить», которая появится в верхнем левом углу.
Откроется диалоговое окно «Новый альбом».
Введите имя для вашего нового альбома.
Нажмите Сохранить.
Откроется экран добавления фотографий.
Коснитесь «Фотографии» или «Альбомы» на панели просмотра, чтобы найти фотографии, которые вы хотите поместить в новый альбом.
В программе «Фото» коснитесь коллекции, чтобы просмотреть миниатюры содержащихся в ней моментов. Коснитесь «Выбрать» рядом с моментом, чтобы выбрать все содержащиеся в нем фотографии, или коснитесь отдельных миниатюр, чтобы выбрать их.
В альбомах коснитесь «Фотопленка» или другого альбома, чтобы просмотреть миниатюры фотографий в этом альбоме, а затем коснитесь миниатюр изображений, которые хотите включить в альбом.

Коснитесь всех фотографий из разных источников, которые вы хотите включить в новый альбом, а затем коснитесь «Готово».
Ваш новый альбом появится в списке альбомов.
(Необязательно.) Чтобы добавить больше фотографий в альбом, коснитесь альбома в списке альбомов, чтобы открыть миниатюры. Затем нажмите кнопку «Выбрать» в правом верхнем углу. Нажмите кнопку «Добавить» внизу и повторите шаги 6 и 7.
(Необязательно.) Чтобы удалить фотографии из альбома, коснитесь альбома в списке альбомов, а затем коснитесь «Выбрать» в правом верхнем углу. Коснитесь фотографий, которые хотите удалить из альбома, а затем коснитесь кнопки «Удалить» (корзина).
(Необязательно.) Чтобы удалить альбом, коснитесь «Альбомы» в нижней части экрана «Фотографии». Коснитесь кнопки «Изменить», а затем коснитесь красно-белого знака «минус» слева от названия альбома. Нажмите «Удалить», а затем нажмите «Готово».

(Необязательно.) Чтобы изменить порядок альбомов в списке альбомов, нажмите кнопку «Изменить», а затем коснитесь и перетащите кнопку «Изменить порядок» справа от названия альбома, чтобы переместить его в нужное положение в списке, и затем нажмите «Готово».
Эту статью можно найти в категории:
- iPhone,
Как создать альбом на Facebook на компьютере или мобильном телефоне
- Вы можете создать альбом на Facebook, чтобы систематизировать свои фотографии на платформе.
- Если у вас есть куча фотографий, которые вы хотите опубликовать прямо сейчас, или вы хотите отслеживать их по мере их публикации, альбом Facebook — отличный способ помочь вам отсортировать ваши фотографии.
- Посетите домашнюю страницу Business Insider, чтобы узнать больше.
Facebook — это, прежде всего, место для обмена информацией. Делитесь своими мыслями, чувствами, событиями из жизни и фотографиями. Он поможет вам задокументировать свою жизнь для вас и всех вокруг вас. Это цифровой альбом для вырезок.
Делитесь своими мыслями, чувствами, событиями из жизни и фотографиями. Он поможет вам задокументировать свою жизнь для вас и всех вокруг вас. Это цифровой альбом для вырезок.
Добавить фотографии в Facebook через публикацию достаточно просто, но если вы хотите, чтобы они были более упорядоченными, особенно если у вас много фотографий, лучший способ сделать это — создать альбом.
Альбомы — это именно то, на что они похожи — это папки в файловом менеджере вашего компьютера, которые помогут вам отслеживать, откуда взяты изображения. Вы можете сделать альбом для всех фотографий с семейного отдыха, или школьного семестра, или чьего-то дня рождения — возможности безграничны. Вы можете добавить фотографии в этот альбом все сразу или добавить несколько, а потом вернуться и добавить новые по мере их съемки.
Вы можете добавить альбом Facebook, где бы вы ни находились. Вот как это сделать.
Ознакомьтесь с продуктами, упомянутыми в этой статье:
MacBook Pro (от 1299,99 долларов США в Best Buy)
Lenovo IdeaPad 130 (от 299,99 долларов США в Best Buy)
iPhone 11 (от 699,99 долларов США в Best Buy)
2 Samsung Galaxy S (от 899,99 долларов США в Best Buy)
Как создать альбом на Facebook на компьютере
1. Перейдите на страницу своего профиля на Mac или ПК.
Перейдите на страницу своего профиля на Mac или ПК.
2. На панели инструментов под фотографиями обложки щелкните вкладку «Фотографии».
3. Под названием вкладки нажмите «Создать альбом».
Нажмите «Создать альбом», чтобы начать добавлять фотографии. Мелани Вейр/Business Insider4. Вам будет предложено добавить в альбом любые фотографии, которые уже есть на вашем компьютере. Выберите нужные, затем нажмите OK.
5. Заполните другую информацию об альбоме — название, описание, дату, местонахождение; Вы также можете добавить соавторов здесь. Когда вы закончите, нажмите «Опубликовать» в правом нижнем углу, чтобы завершить создание альбома.
Когда вы закончите, нажмите «Опубликовать» в правом нижнем углу, чтобы завершить создание альбома.
Как создать альбом на Facebook на мобильном устройстве
1. Перейдите на страницу своего профиля на iPhone или Android.
2. Прокрутите вниз до того места, где начинается ваша лента последних сообщений. Над ним слева нажмите кнопку с надписью «Фотографии».
Прокрутите вниз до верхней части недавней ленты и нажмите «Фотографии».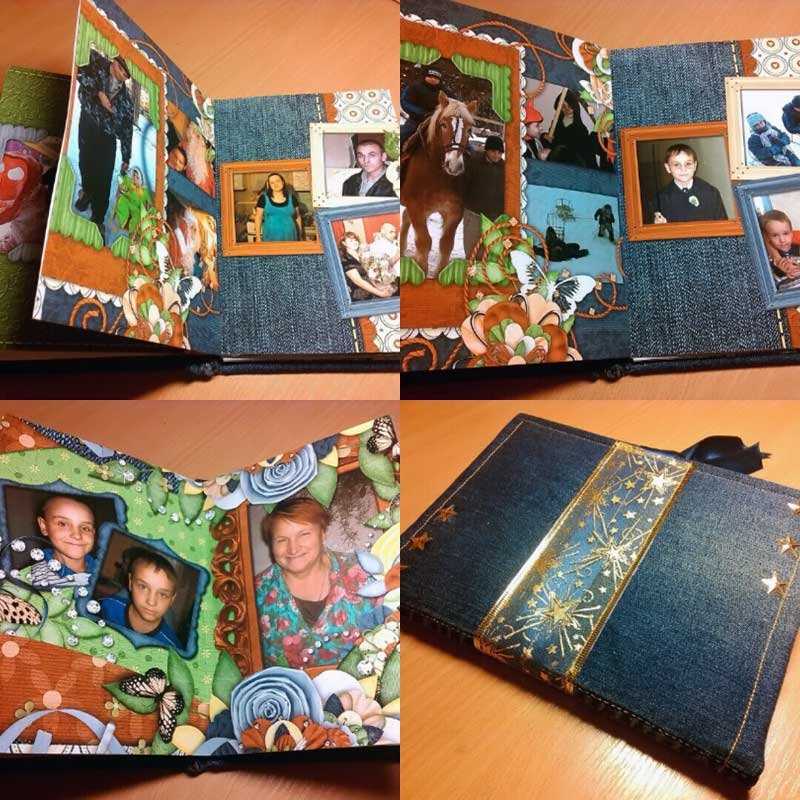 Мелани Вейр/Business Insider
Мелани Вейр/Business Insider3. Коснитесь вкладки вверху с надписью «Альбомы».
Выберите «Создать альбом». Мелани Вейр/Business Insider4. В левом верхнем углу коснитесь параметра «Создать альбом».
5. Введите сведения об альбоме, затем нажмите «Сохранить» в правом верхнем углу.
Примечание. При создании альбома на мобильном устройстве нельзя добавить столько сведений, сколько на компьютере. Если вы хотите позже добавить такие сведения, как местоположение или отмеченные люди, вы можете отредактировать альбом на сайте для ПК.
Если вы хотите позже добавить такие сведения, как местоположение или отмеченные люди, вы можете отредактировать альбом на сайте для ПК.
6. Чтобы добавить фотографии в новый альбом с телефона, нажмите «Добавить фото/видео».
Нажмите «Добавить фото/видео». Мелани Вейр/Business Insider
Как добавить события Facebook в приложение «Календарь» на iPhone за 5 простых шагов
Как очистить кэш приложения Facebook на iPhone, чтобы приложение работало более эффективно
Как изменить свой профиль Gmail изображение на iPhone и добавьте индивидуальности к своей электронной почте
Как найти сохраненные видео на Facebook с помощью компьютера или мобильного устройства
Как подключить свою учетную запись Spotify к Facebook с помощью компьютера или мобильного устройства
Мелани Вейр
Внештатный автор
Мелани Вейр — внештатный автор для Insider, в основном занимающийся разделом технической справки, но иногда также пишущий статьи о стиле жизни и развлечениях.

 Вы увидите более 50 тысяч профессиональных шаблонов с фотоальбомами, которые сразу же можно использовать. Не нашли ничего подходящего? Создайте собственный фотоальбом с нуля и любуйтесь окончательным результатом. Редактор VistaCreate сделает за вас всю сложную работу, так что вам остается самое приятное — наслаждаться процессом дизайна.
Вы увидите более 50 тысяч профессиональных шаблонов с фотоальбомами, которые сразу же можно использовать. Не нашли ничего подходящего? Создайте собственный фотоальбом с нуля и любуйтесь окончательным результатом. Редактор VistaCreate сделает за вас всю сложную работу, так что вам остается самое приятное — наслаждаться процессом дизайна. В один клик загружайте собственные изображения и редактируйте их, удаляя фон, накладывая фильтры и добавляя стильные объекты.
В один клик загружайте собственные изображения и редактируйте их, удаляя фон, накладывая фильтры и добавляя стильные объекты.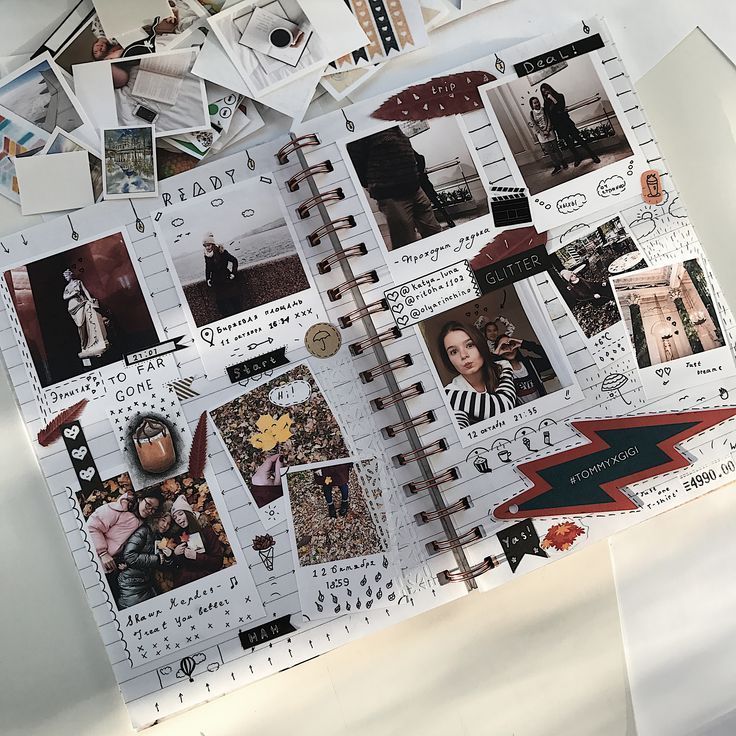
 С помощью тематических шаблонов у вас легко получиться оформить детскую фотокнигу, альбом для выпускного или фотоотчет об отпуске. Не забудьте добавить к фотографиям и фотоколлажам даты и описания. А цитата или стихотворение помогут полнее восстановить в памяти дорогое сердцу воспоминание.
С помощью тематических шаблонов у вас легко получиться оформить детскую фотокнигу, альбом для выпускного или фотоотчет об отпуске. Не забудьте добавить к фотографиям и фотоколлажам даты и описания. А цитата или стихотворение помогут полнее восстановить в памяти дорогое сердцу воспоминание.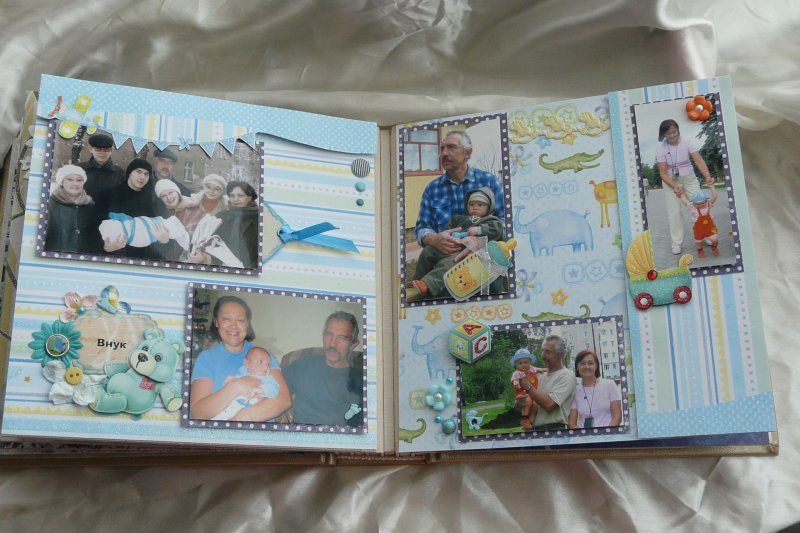 Наполните фотокнигу индивидуальным стилем и подчеркните памятные моменты продуманными акцентами. Соберите все самые лучшие моменты с помощью онлайн-редактора VistaCreate и сами убедитесь, насколько это просто.
Наполните фотокнигу индивидуальным стилем и подчеркните памятные моменты продуманными акцентами. Соберите все самые лучшие моменты с помощью онлайн-редактора VistaCreate и сами убедитесь, насколько это просто. Тут можно собрать команду до 10 участников и вместе оформлять дизайн в редакторе VistaCreate. А самое классное, что личные и командные проекты будут вестись отдельно, но в одном аккаунте, так что вам не придется все время входить-выходить из аккаунта, если понадобится что-нибудь добавить в дизайн.
Тут можно собрать команду до 10 участников и вместе оформлять дизайн в редакторе VistaCreate. А самое классное, что личные и командные проекты будут вестись отдельно, но в одном аккаунте, так что вам не придется все время входить-выходить из аккаунта, если понадобится что-нибудь добавить в дизайн.


 Фотографии добавляются в эти альбомы автоматически на основе критериев поиска, заданных для альбома. Можно удалить выбранные фотографии из всей медиатеки и из медиатеки «Фото iCloud», нажав сочетание клавиш Command-Delete.
Фотографии добавляются в эти альбомы автоматически на основе критериев поиска, заданных для альбома. Можно удалить выбранные фотографии из всей медиатеки и из медиатеки «Фото iCloud», нажав сочетание клавиш Command-Delete. Перетяните альбомы в нужном порядке.
Перетяните альбомы в нужном порядке.
